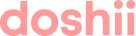Outdated Document – Please refer to the updated version instead:
https://support.doshii.com/menu-manager-operating-hours
How to setup Standard Policies
How to setup Advanced Policies
Setting operating hours for different trading periods
Setting operating hours by App
Setting operating hours for public holidays (or specific dates)
Overview
When Doshii connects a Venue with their Point Of Sale (POS), we have the ability to set operating hours for the Venue. These may be pulled directly from the POS at setup, from the Venue's Google listing or can be manually added and/or updated. These operating hours allow Venues to define standard trading policies, as well as impromptu, ad-hoc or irregular planned offline periods such as public holidays.
Some of our App partners use these operating hours as the basis of when orders can be submitted to a venue, so it is important they are correct.
These operating hours can be maintained in the Doshii Dashboard.
How to setup Operating Hours
- Login to Doshii Dashboard (dashboard.doshii.io) using your user credentials (you may need to contact us to request a user be set up for you -If you need help at any stage, please reply to the email you have received, or create a ticket and we'll arrange this for you asap).
- From the Venue Details page you will notice the operating hours icon
 at the top right of the screen. Click this icon.
at the top right of the screen. Click this icon.
- You will now be presented with two options: Standard Policies and Advanced Policies.
How to setup Standard Policies
In most cases, you will find that there are already some standard operating hours policies set. In the instance where there are none set, you will need to begin by setting these.
- To begin setting up Standard Policies, click on the
 button. This will present you with a grid of times for all days of the week.
button. This will present you with a grid of times for all days of the week. - Complete the grid with the appropriate Open/Close times for each day, and click the
 button.
button.
How to setup Advanced Policies
If the venue's operating hours are more complex than just one open session per day, you can take advantage of the Advanced Policies, which provides for added flexibility in defining open/closed periods for lunch and dinner sessions as well as impromptu times (public holidays).
This is used as an extension of the Standard Policies—do not use this field to set operating times for the Apps.
If you want to set different times for the Apps you are connected with, see here.
Setting operating hours for different trading periods
If the venue is open for specific trading periods, such as lunch and dinner, you can capture these operating hours using Advanced Policies.
- First, set the standard policies to reflect the main trading period.
- Then, click on the
 icon next to Advanced Policies.
icon next to Advanced Policies. - Use the toggles and input fields to complete the Advanced Policy sentence.

To define an additional trading period, select the venue is Open for the trading period.
Select if the policy is for everyday or for specific days of the week.
Select the times for the trading period.
- Click the
 to confirm the advanced policy sentence.
to confirm the advanced policy sentence.
- To add additional trading periods, click on the
 icon again and go through the above process as many times as needed.
icon again and go through the above process as many times as needed.
- When you have finished adding additional trading periods, click the
 button to confirm the policies. In this example, this venue trades everyday for lunch from midday until 2pm, and for dinner from 6pm until 9:30pm. These trading periods would be in additional to what was defined in the Standard Policies.
button to confirm the policies. In this example, this venue trades everyday for lunch from midday until 2pm, and for dinner from 6pm until 9:30pm. These trading periods would be in additional to what was defined in the Standard Policies.
Operating hours past midnight
It is important to note that the operating hours setup is based on a start time being less than the end time. Hence, setting trading hours for a Friday as '12:00' until '01:00' will raise a validation error.

To setup trading hours where a venue notionally ends trade for Friday evening on Saturday at 1:00am, you should do as follows, using both the Standard Policies and the Advanced Policies:
- Standard policies for Friday are set for 12:00 until 23:59 (midnight).
- Advanced Policy for Saturday for open hours from 00:00 until 1:00.
Setting operating hours by App
It is also possible to set operating hours per App (for supported Apps). This feature is relevant to the app you are connected to. You will see an additional section on the Operating Hours page:
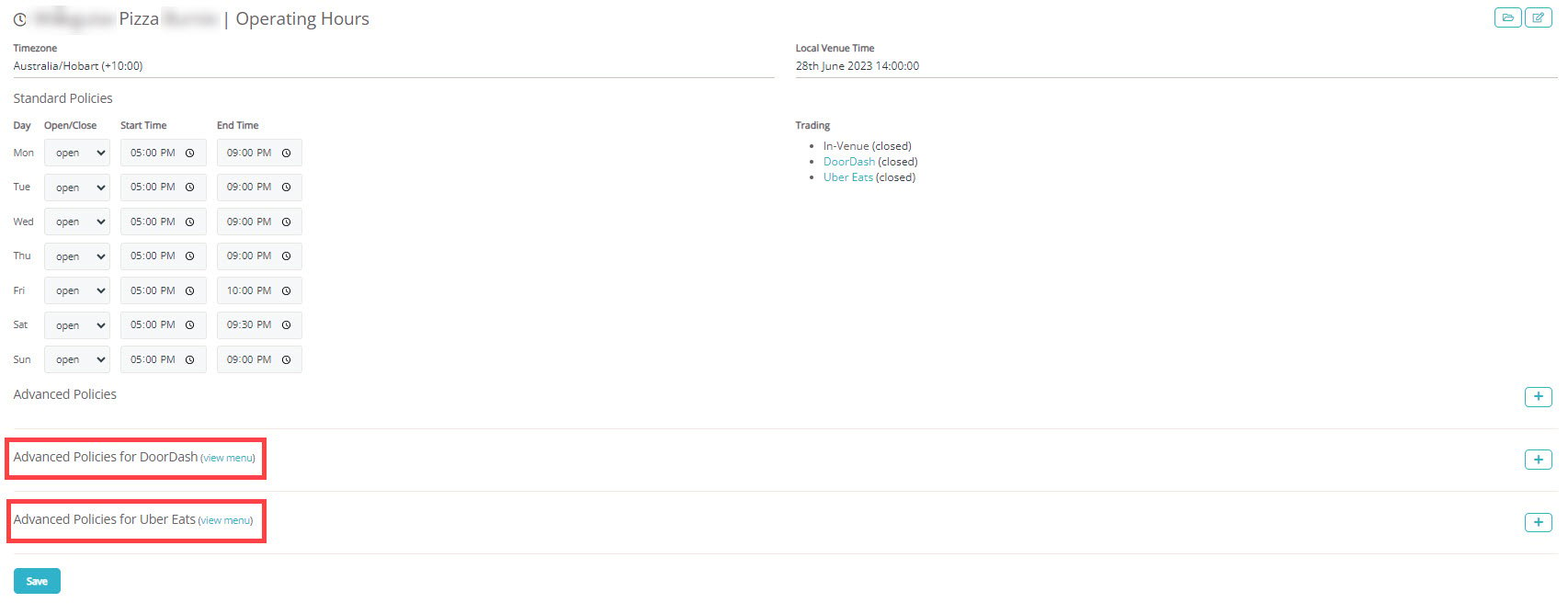
The operating hours you set in this section will be shared with the relevant App. These hours can differ from your venue's general operating hours, as long as they fall within the limits of the Standard or Advanced Operating Hours defined above.
Think of the App-specific hours as a subset of your venue's overall operating hours. This means you cannot set App hours that go beyond the Standard Operating Hours already in place.
As explained above, the functionality is simple, and you can set the trading hours you would like to be applied for a certain app:
Setting operating hours for public holidays (or specific dates)
In the event of differing times for public holidays (or specific dates), you can set Advanced Policies for <APP>, which will override standard trading policies or operating hours set above.
- Click on the
 icon next to Advanced Policies for <APP>.
icon next to Advanced Policies for <APP>. - Use the toggles and input fields to complete the Advanced Policy sentence.
Select if the venue is Open or Closed. Select on date1 for a specific public holiday date.
Select on date1 for a specific public holiday date. 
Select the entire day by choosing ",".
Click the to confirm the advanced policy sentence.
to confirm the advanced policy sentence.
- Click the
 button to confirm the policy. In this example, the venue is closed for the entire day on 14th of January 2025.
button to confirm the policy. In this example, the venue is closed for the entire day on 14th of January 2025.
Other Examples
You can also change Trading hours for a specific date period or range of days. This will override your standard operating hours for the defined date period.![]()
In this example, the Venue has defined that between 16/01/2025 and 18/01/2025, the hours will be 10 am - 3 pm.
Please note:
the following setup: 
Close from time A to time B for a single date (or for a date range) is currently not supported.
Timezone
In order to observe Local Time at the venue you can also define the appropriate timezone on the Venue Details Page.
- Click on the Update icon
 found next to the Timezone.
found next to the Timezone. - Select the appropriate timezome from the drop down list.
- Click the
 button.
button.
Upon doing so you will notice the Local Time on the Venue Details Page will be displayed, and it will also display if the venue is open or closed, depending on the operating hours setup.

If you have any questions or need assistance, please feel free to reach out to our friendly Customer Success team using this form.