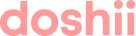- Supported apps
- Overview
- How to set Menu Hours
-
What if I have the same Menu Hours across all my apps Menus?
- How to close for a date (eg. Public Holiday)
- What about Doshii Dashboard?
Supported apps
Menu Manager - Menu Hours is currently supported by the following apps:
- Uber Eats
- DoorDash
- Menulog
If the app you are looking for is not supported, please let us know here. Simply click "Submit Idea" at the top right of the screen and tell us what you would like to see.
In the meantime, please refer to the (non-supported) app itself to manage your menu availability.
Overview
When Doshii connects a Venue with its Point Of Sale (POS), we can set the venue's menu hours. These may be pulled directly from the POS at setup, from the Venue's Google listing, or added and/or updated manually (this only applies with the initial import; Doshii won't pick up any further updates once live). These hours allow Venues to define menu hours and impromptu, ad-hoc, or irregularly planned offline periods such as public holidays.
All the supported App partners use menu hours to determine when orders can be submitted to a venue, so it is important that they are correct.
How to set Menu Hours
To use Menu Hours, you need to log into Doshii's Menu Manager as normal:
- Log in to your Doshii account and click the "Menus" tab at the top.
- If you have multiple venues connected with Doshii, make sure you select the correct location from the drop-down venue list at the top left of your screen.
- From here, find and click the "Menu Hours & Dates" tile.

- The Menu Hours window will open, and you can choose which menu you would like to update the Menu hours:
If you have multi-menus (eg. Breakfast Menu, Dinner Menu etc.) they will all display here separately.
- Once you select the menu you would like to change the Menu Hours, you can:
- Easily Set to have a store Open/Closed for a specific day via the toggle (a.)
- Set Open times (b.)
- Add/Remove split shifts if you want (c.)
- When all the hours are done, click "Update" to send the changes to your App menu. The new time on your online platform should be updated within minutes.

Another way to set menu hours is via the specific menu, for example:
- via Main Page
- Select a menu (eg. Ubereats)
- At the top of your menu, you can see the Today's operating hours and a button called "Manage menu hours" on the right side.
- From here, you can easily open or change Ubereats menu hours.

In the case of Multi-Menus, you can access their respective Menu Hours either from the Main Page or from the specific App Menu.

What if I have the same Menu Hours across all my apps Menus?
At the moment, you will need to go to each app menu and update the Menu Hours individually.
But don't worry - the team is already working on the functionality that will allow you to do this in one place.
What if I don't see the Menu Hours option on my Menu?
You might not see the Menu Hours option for a couple of reasons:
- Your venue has a Virtual Store - there are certain limitations related to Virtual Store hours.
- One of your connected apps may not currently support our new Menu Hours feature.
For the time being, if this applies to you, please use this form to reach out to our friendly Customer Success team about changing the hours for you.
How to close for a date (eg. Public Holiday)
- Log in to your Doshii account and click the "Menus" tab at the top.
- If you have multiple venues connected with Doshii, make sure you select the correct location from the drop-down venue list at the top left of your screen.
- From here, find and click the "Menu Hours & Dates" tile.

- The Menu Availability window will open, and you can select Closed Dates on the top.
- Under Closed Dates, simply press "+ Add a Closed Date," and you can select either a Single Date or a Date Range to be closed off.

- When all the Closed Dates are done, click "Update" to send the changes to all your supported integrated App menus.
Please note that the Closed Date will apply to all your integrated menus unless specified in the Warning Icon below.
What about Doshii Dashboard?
Doshii Dashboard is our legacy menu management system and we recommend all changes for Uber, DoorDash and Menulog menu availability to be made in our Menu Manager product.
Once the menu availability are saved in Menu Manager for the first time (this operation is normally done by the Doshii Customer Success team), they will be read-only in the Doshii Dashboard, and you won't be able to edit them.
However, if you press the View on Menu Manager button on the top, it will direct you to the Menu Hours in Menu Manager.

If you have any questions or need assistance, please feel free to use this form to reach out to our friendly Customer Success team.