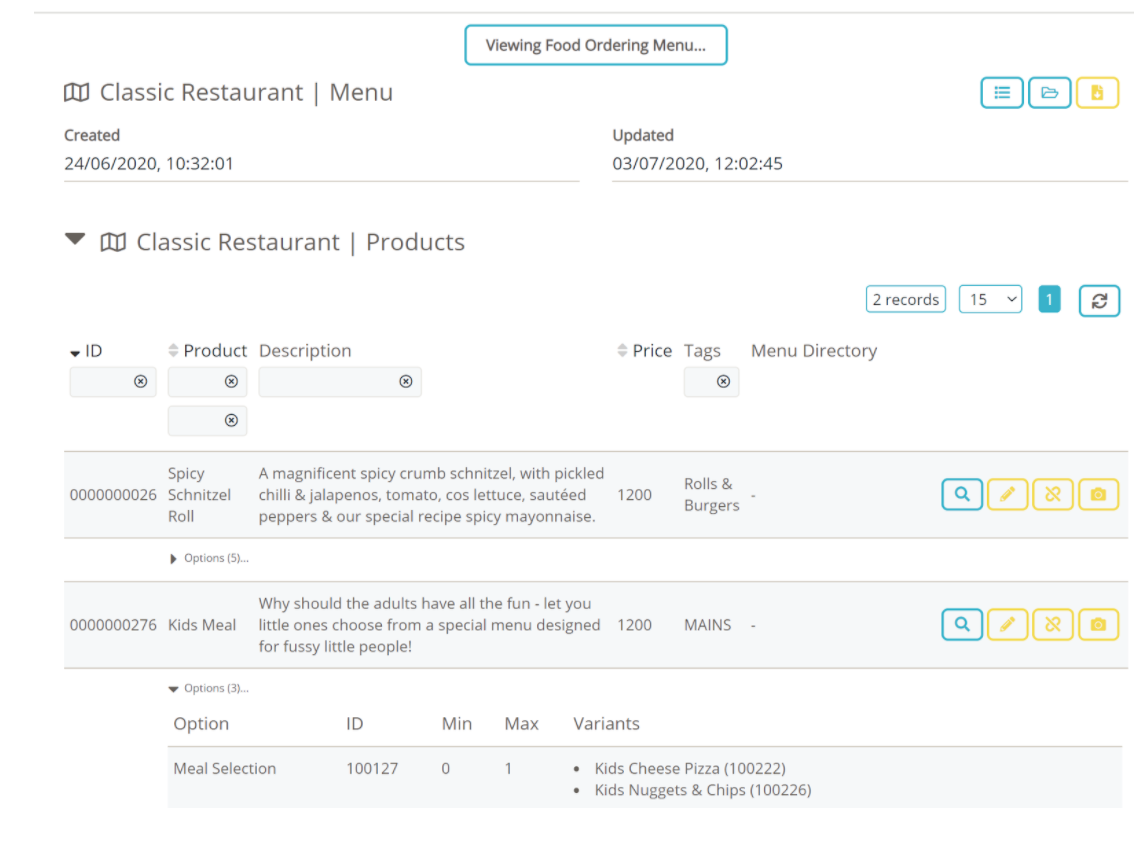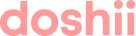How do I add options to my menu item?
What if my item has options?
Many Menu items have options and it is important that these are captured when linking your Menu item. There are two ways that your Menu item options can appear:
- As a Custom Option under your Menu item
- As a Global Option available for all items
A Custom Option
If you have attached option groups to items in your POS these will be listed in Doshii as 'Custom Options' under your items. Click the options arrow to see these. These options are specific to a particular item, in the example below, Kids Meal has the following options:
- Kids Deal (Type of kids meal)
- Kids Drink (Type of kids drink)
- Kids Dessert (Is dessert included?/Serve with entrees or main?)
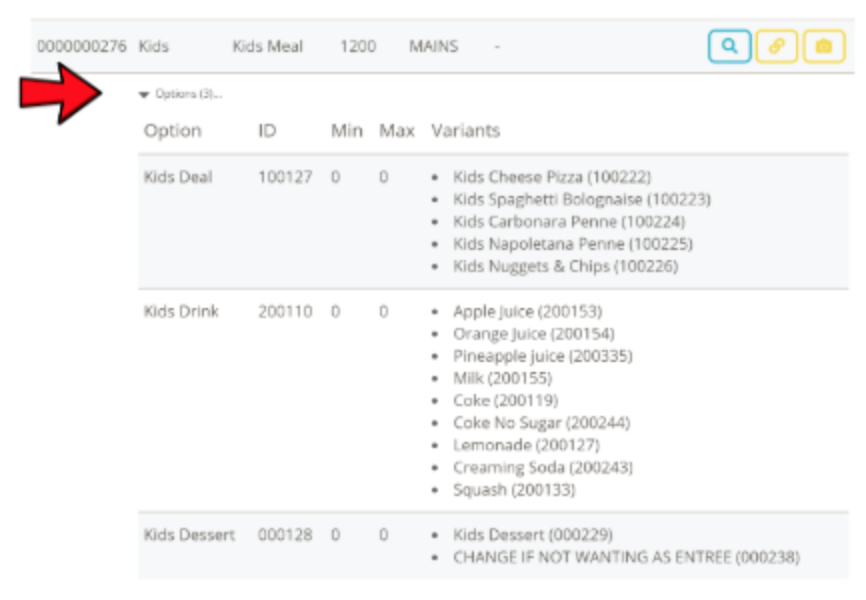
A Global Option
Some Menu items will not have specific options listed under the item, however if you scroll down your Venue Menu page, at the bottom of the Menu is a list of Global Options that can be used with any Menu item. This is an item that is not specific to a particular Menu item, or is available on multiple Menu items, such as chips, salads, drinks, sauce flavours etc. These global options can be used for all items on your Menu, provided that the variants are not different. 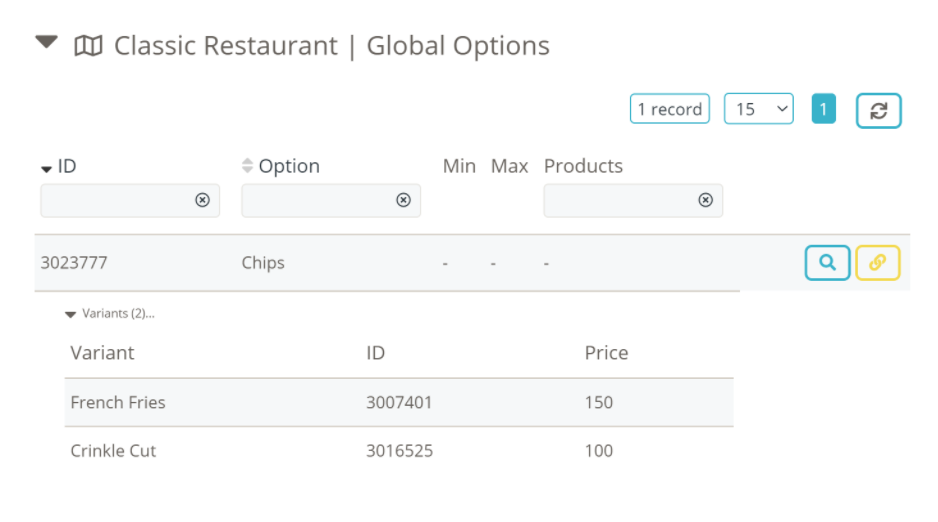 PLEASE NOTE: If your Menu item should have options available and you cannot find them in either Custom or Global Options, please contact Doshii Customer Support for assistance.
PLEASE NOTE: If your Menu item should have options available and you cannot find them in either Custom or Global Options, please contact Doshii Customer Support for assistance.
How do I add options to my menu item?
After following Steps 1-5 in the section How do I link an item on my menu, you will need to specify if your menu item has any options for customers to select from.
Custom Options
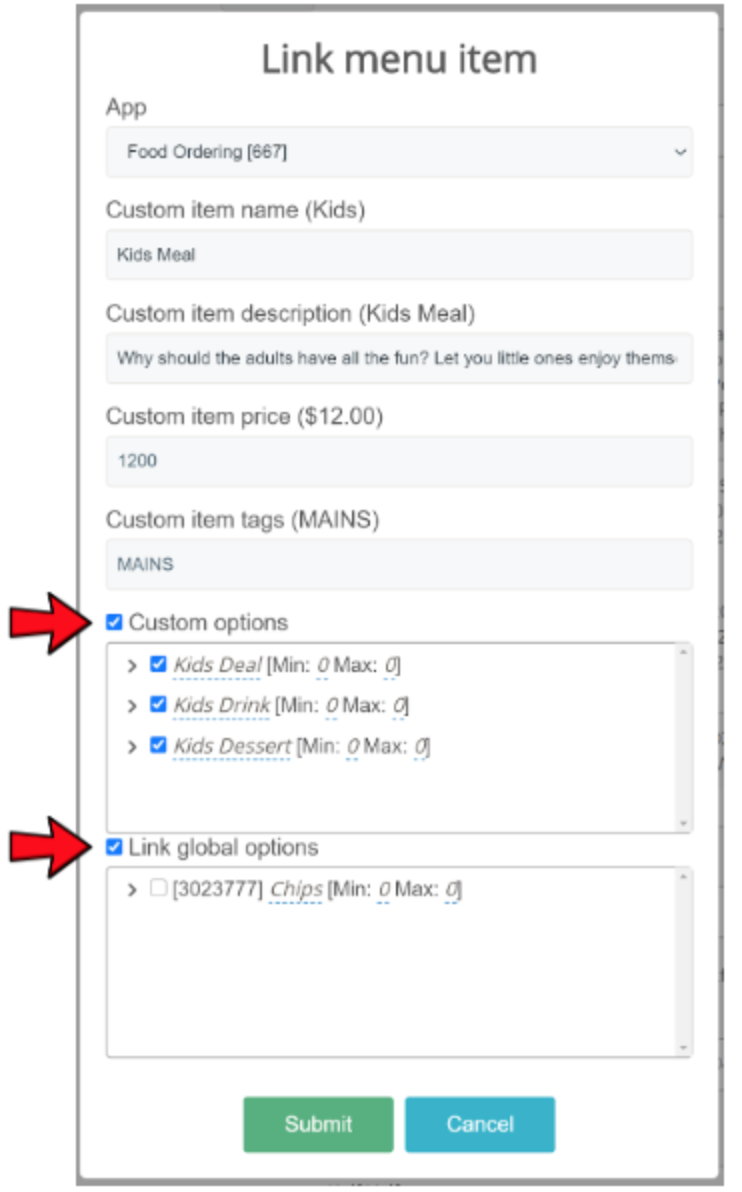
- To add Custom Options to Kids Meal for your Ordering App Menu, look for the Custom options available on your item. Your POS will send these through if you have attached options to the item in your POS menu design.
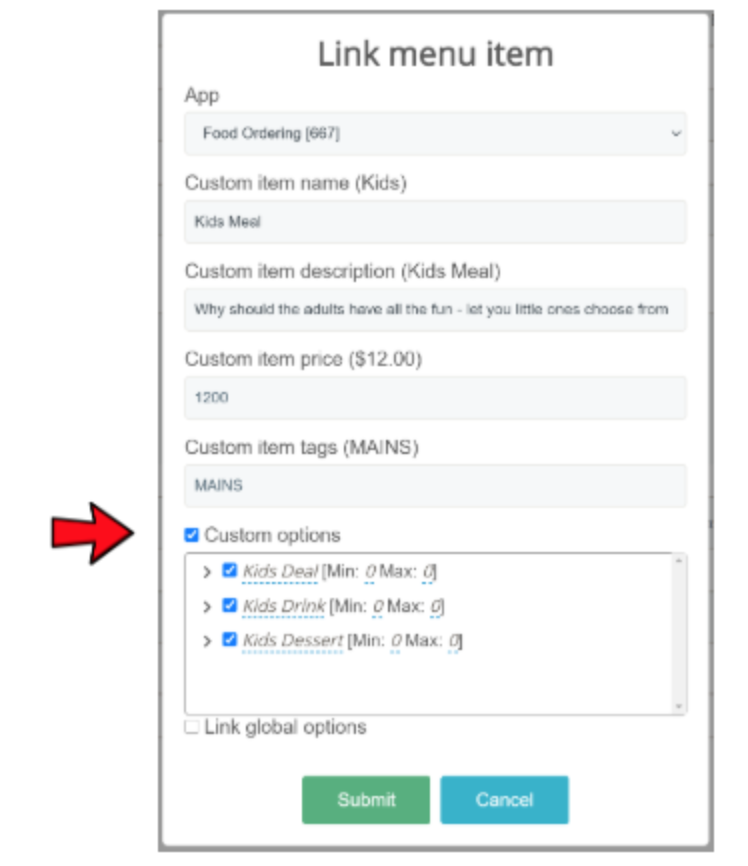
The naming of these options is editable, the same as the item name and description.
- To edit the name of the option, simply click on the current name, enter the text you wish to use and click the green tick.
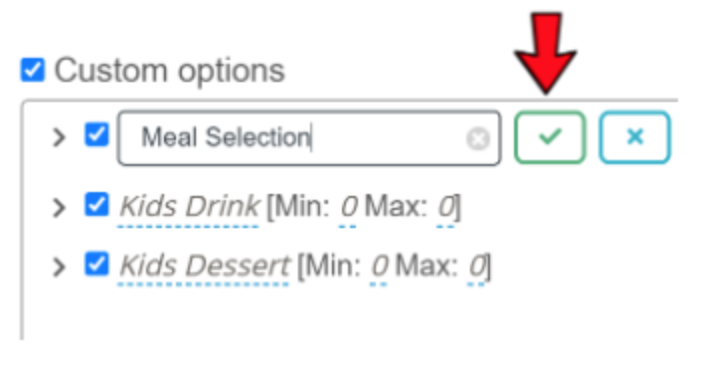
- If you want to offer this custom option in your Ordering App, ensure the blue tick on the left of the item is present.
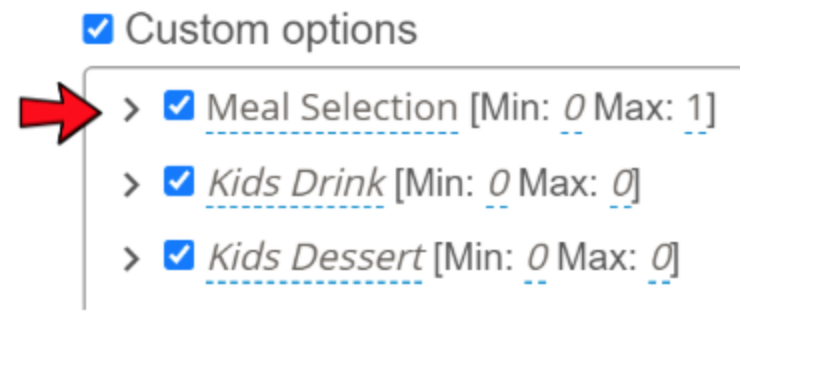
- If you do not wish to offer this option, click the blue arrow to remove the item option and this option will not appear in your Ordering App Menu:
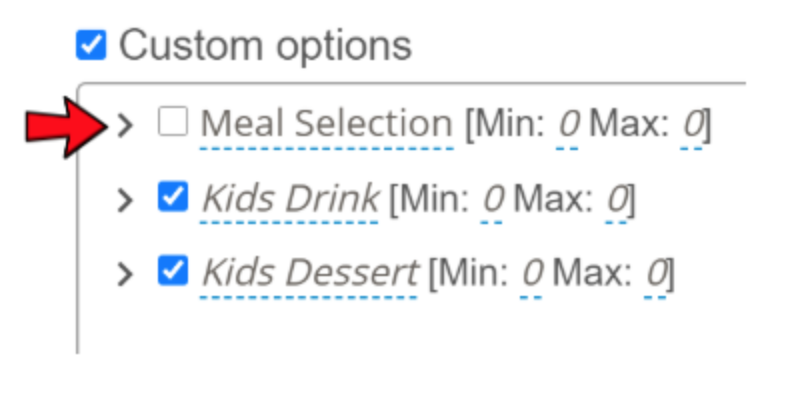
- You can also set the minimum and maximum variant selection limits for the option, by clicking in the field to edit the number and then clicking the green tick to confirm your entry. These limits are so customers know how many variants they can choose within this option group. For example, with Meal Selection, a Max of 1 means the customer can only select 1 Meal selection variant. However if the option was Pizza Toppings, you might set a Min limit of 0 and a Max limit of 5, telling the customer they can select up to 5 pizza toppings.
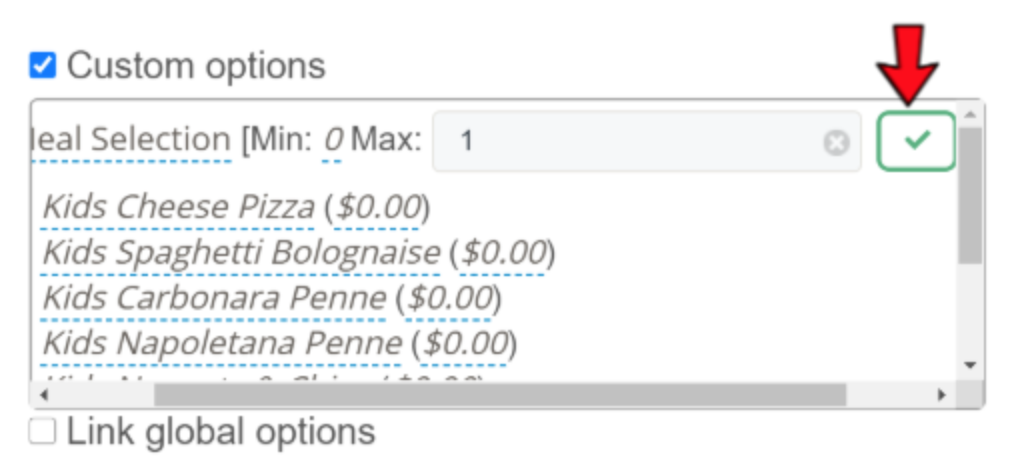
- To view the option variations, click to expand:
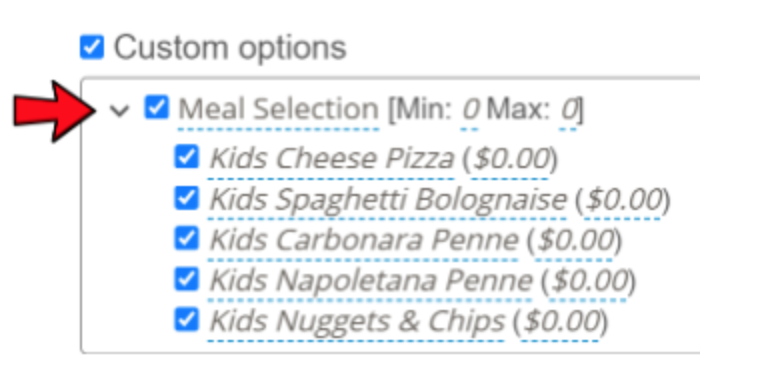 Again, these fields are editable - you can rename all of these Meal Selection names by clicking in the field, adding the desired text and clicking the green tick. If you only want to offer Kids Cheese Pizza and Kids Nuggets & Chips, you can untick the other items and they will not appear on your Ordering App Menu:
Again, these fields are editable - you can rename all of these Meal Selection names by clicking in the field, adding the desired text and clicking the green tick. If you only want to offer Kids Cheese Pizza and Kids Nuggets & Chips, you can untick the other items and they will not appear on your Ordering App Menu: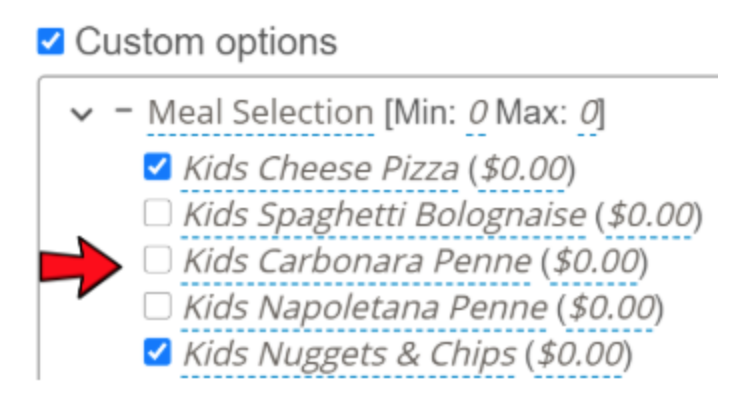
-
If you are happy with your Custom Option descriptions and selections, and you do not want to add Global Options to your item, click submit to finish adding your item to the Ordering App Menu.
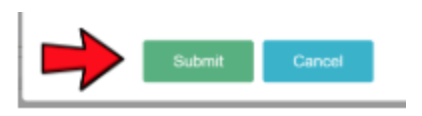
Global Options
- To add Global Options to your Menu item, you follow the same process as for Custom Items, however you select and edit options by clicking the checkbox next to: Link Global Options. You can then click and expand the options and edit any item descriptions and min and max amounts, as per above process.
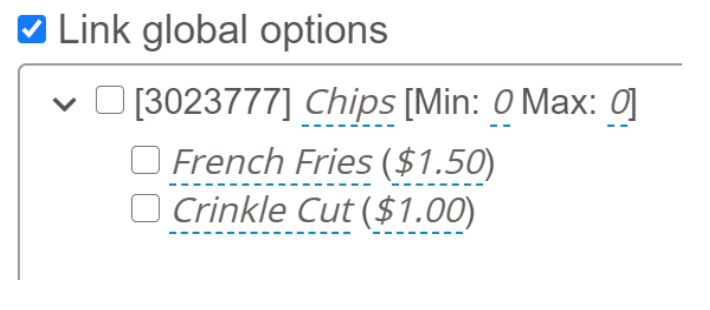
- To include a Global Option with your Menu item, ensure that you select the option by clicking the checkbox next to the item. It has been selected when there is a blue tick next to the item.
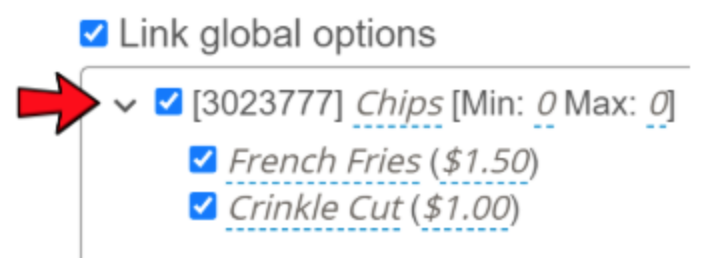
- If you are happy with your Global Option descriptions and selections, click submit to finish adding your item to the Ordering App Menu.
- Switch to view the Ordering App Menu. To change to the Ordering App Menu, click the blue box at the top of your screen and select your Ordering App:
- To review your changes you can view the Ordering App Menu. To change to the Ordering App Menu, click the blue box at the top of your screen and select your Ordering App:
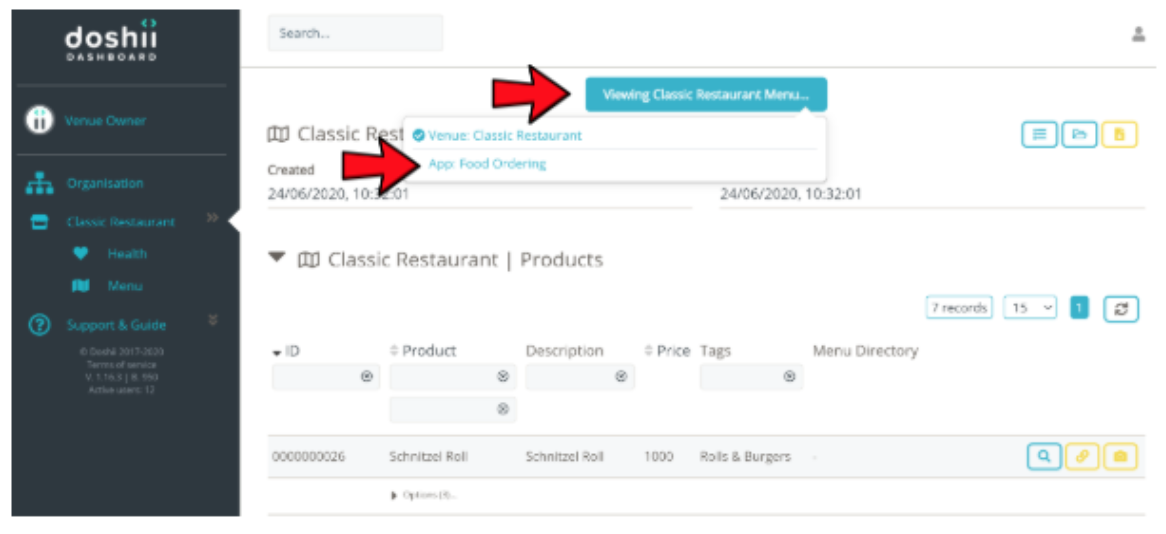
This will then show you the information that your Ordering App will display for your linked item. You can see that Kids Meal now has a unique item description, 2 Meal Selection options: Cheese Pizza and Nuggets & Chips and a max option limit of 1.