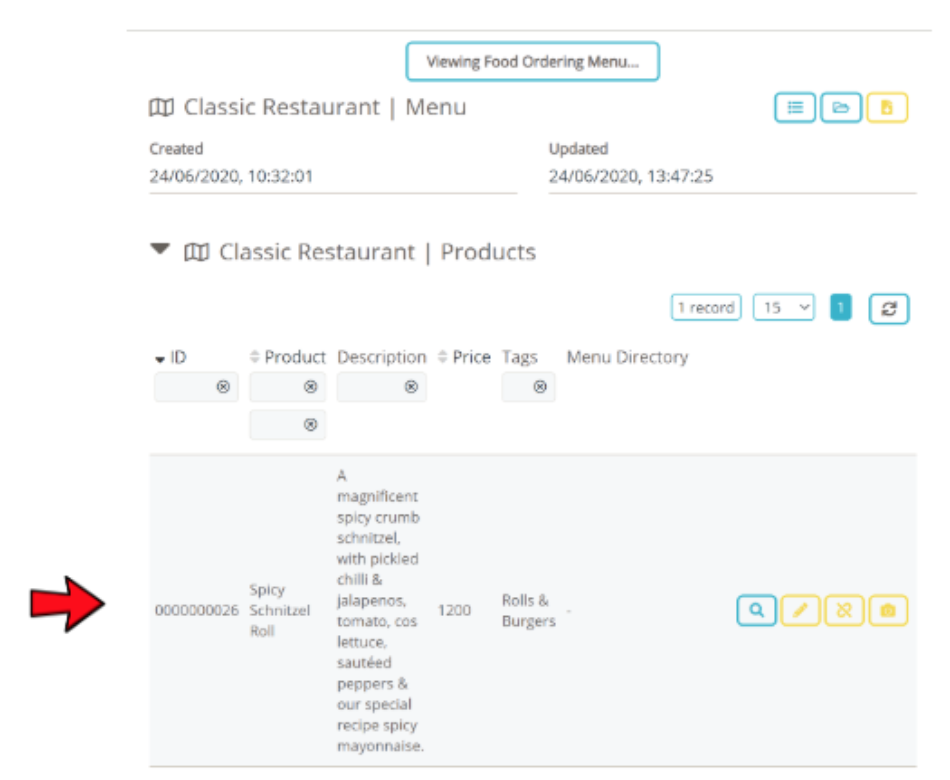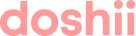How do I link an item on my menu?
How do I view my Ordering App Menu?
How do I link an item on my menu?
- Choose the item that you want to link to your Ordering App. In our example, we want to link the Schnitzel Roll. You can see this item below:
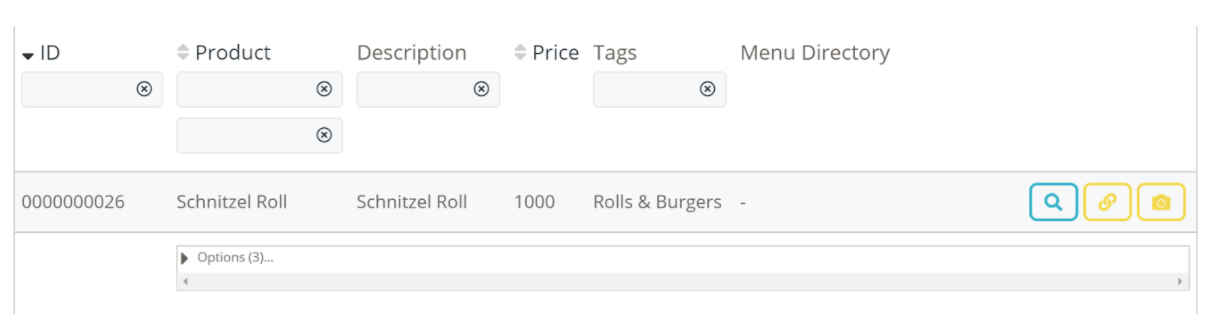
- To link this item to your Ordering App, click on the yellow link button, on the right hand side of the item:
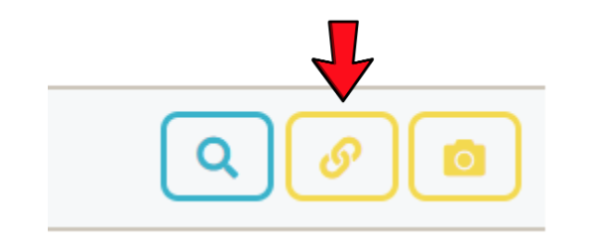
- Use the drop list to select the Ordering App that you want to link the Menu item to. You will only see Ordering Apps that you are subscribed to. If you are subscribed to more than one Ordering App, you will see multiple options in this drop list. You will need to link each item to each Ordering App. In our example, our Ordering App is called “Food Ordering”.
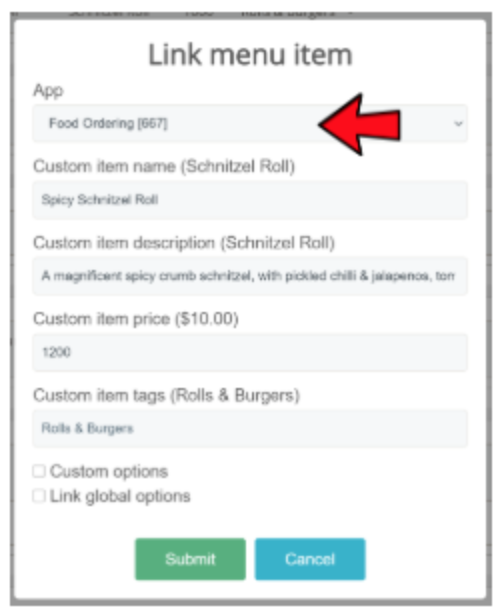
- Check and amend (if required) the Menu item descriptors:
- Custom item name
- Custom item description
- Custom item price
- Custom item tags
The brackets beside each label show the value received from your POS. 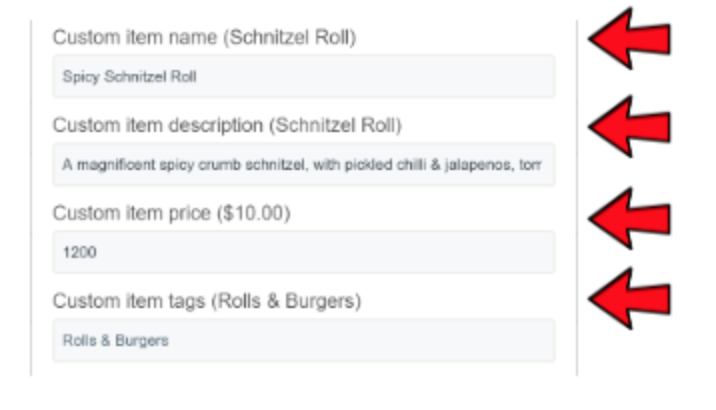
Once you have modified the descriptions to your satisfaction, if your Menu item does not contain any options, you can then click submit, to save your changes and link your Menu item. 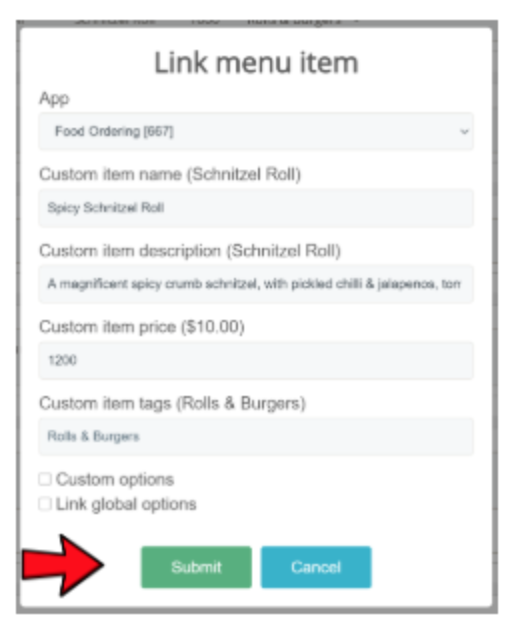
That’s it! You have successfully linked your Menu item with your Ordering App and modified the descriptions so your customers will know exactly what they are ordering.
How do I view my Ordering App Menu?
To switch from your venue Menu to your Ordering App Menu, click the blue box at the top of your screen and select your Ordering App: 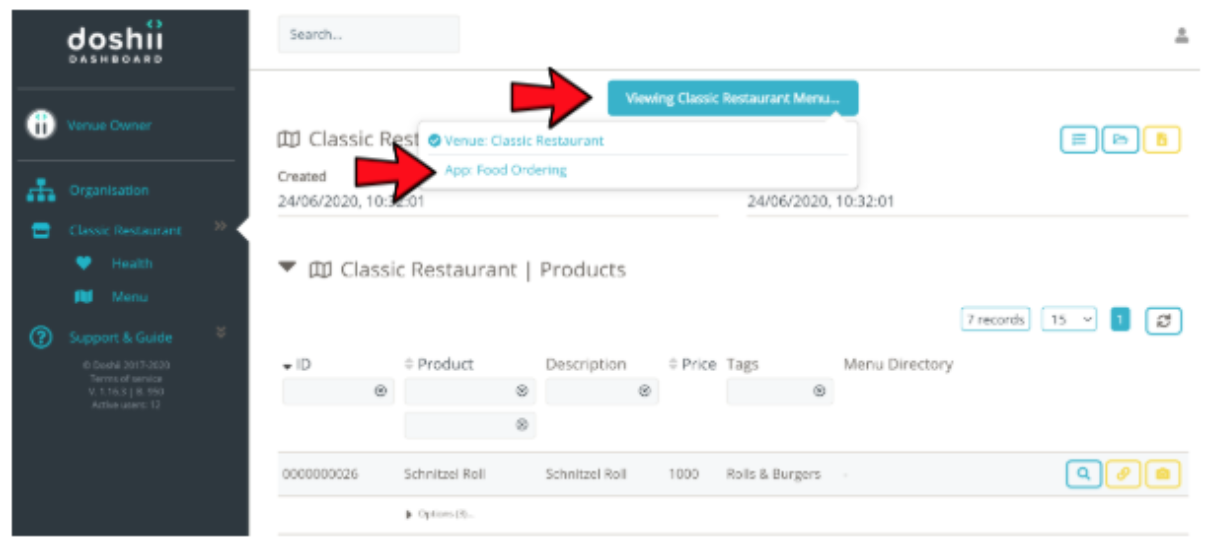
This will then show you the information that your Ordering App will display for your linked Menu item: