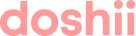In this article:
Which information does Doshii receive from Lightspeed?
Managing product, option sets and options availability
Which information does Doshii receive from Lightspeed?
Doshii receives your menu from Lightspeed, including items, option groups and variants:
- An item (referred to as a "Product" in Lightspeed) is a stand-alone item that is often sold alone (e.g. hamburger)
- An option or variant (referred to as a "Option" in Lightspeed) is contained within an option group (e.g. "Small", "Medium" and "Large", or "Chips", "Salad" and "Vegetables") and cannot be sold as a standalone item
- An option group (referred to as a "Option Set" in Lightspeed) is a grouping of options or variants that can be applied to an item (e.g. "Choose a size", or "Add a side")
When creating an online menu, a certain menu structure must be maintained. Some POS validate how items, options and variants can be used in an order.
Lightspeed has different types of menu items, for more information please read this article.
Product variants
If you use Product Variants in your Lightspeed POS, these will be sent to Doshii as individual menu items.
Option groups
Lightspeed does not recommend using Modifiers in online menus.
Option sets and modifiers will be synced to Doshii as option groups.
If you have modifiers in your Lightspeed POS and want to use them in your connected ordering app menus, we recommend you re-create them as option sets in your Lightspeed POS. You can learn more about how to do this here.
Linking option groups to items
Lightspeed does not support the concept of global options, where an option set created in your Lightspeed POS can be used with any menu item.
Lightspeed will reject orders if an option set is linked to a menu item that does not match the product configuration in Lightspeed Back Office.
When linking an option group to a menu item using Doshii, you must ensure the product in your Lightspeed POS is configured with the same option set. Doshii's menu management tools will enforce these rules to prevent you from publishing a menu to a connected ordering app that will result in rejected orders by your POS.
Setting products to 'Show Online'
For your menu to flow through to Doshii, you must ensure that the items are flagged as Show Online. Typically this is already configured within your Lightspeed account and you don't need to take any action. When you update these items in your menu in Lightspeed, this is automatically sent to Doshii in real-time.
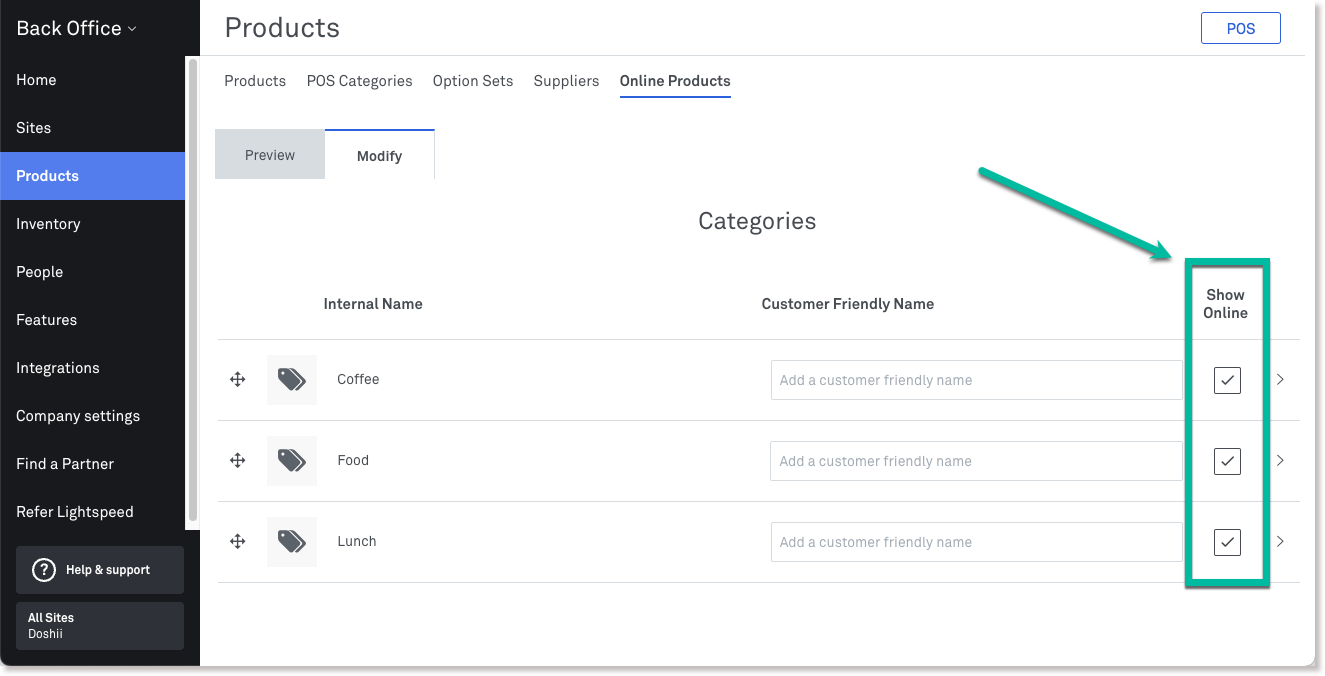
Where this Show Online flag is set, you should expect new items, items updates and pricing updates to flow through to Doshii automatically.
Managing product, option sets and options availability
Currently, the Lightspeed integration does not send product availability updates to Doshii.
If you mark a product as unavailable using Lightspeed's inventory tools, this update is not sent to Doshii.
As a workaround, you can toggle the availability of products in the Lightspeed Back Office. This will remove the product from your app menus managed using Doshii.
- In Lightspeed Back Office, select the Products menu item, then Online Products, then the Modify tab
- Products contained within a category with Show Online checked will appear in Doshii and be available to use across your connected app menus

Toggling product availability using Lightspeed Back Office
To mark a product as unavailable and remove it from your app menus managed using Doshii:
- Expand the category the product is contained within by selecting the arrow button
- Uncheck the Show Online checkbox next to the product you wish to make unavailable

Lightspeed will automatically send an update to Doshii and the product will be removed from any connected app menus it has been published on.
To mark an unavailable product as available, simply follow the steps above and check the Show Online checkbox. The product will automatically appear on your connected app menus.
The same applies to Option Sets and Options. If you untick the Show Online checkbox, the Option or Option Set will be removed from Doshii during the next menu sync, which occurs whenever a product is updated.
Troubleshooting
Can I use Doshii to create or edit items/options in my POS?
You cannot create POS items and options in Doshii; they must be created in your Lightspeed POS. Any changes you make to your menu in your Lightspeed POS will automatically sync to Doshii.
Why can't I find a POS Product or an Option in Doshii's menu management?
If you can't find a specific POS product or Option using Doshii's menu management tools, first check that the product has been configured to Show Online in Lightspeed Back Office.
If you still cannot locate the product in Doshii, please create a support ticket.
Why can't I link options to my products using Doshii's menu management?
Lightspeed will reject orders with an option group linked to a menu item that does not match the product configuration in Lightspeed Back Office.
When linking an option group to a menu item using Doshii, you must ensure the option set in your Lightspeed POS is assigned to the Product. Doshii's menu management tools will enforce these rules to prevent you from publishing a menu to a connected ordering app that will result in rejected orders by your POS.
Why can’t I see product variations in my POS menu in Doshii?
A product variation in Lightspeed is a type of item that allows you to apply different pricing levels. Product variations appear in Doshii as individual items.
For example, if you have three product variations in Lightspeed for a single product (e.g. small, medium, and large), three separate items will be displayed in Doshii's menu management tools, which you can link to your connected app menus.
If you wish to use these product variations as options in a connected app menu, you must create an Option Set in your Lightspeed POS first and assign it to the specific Product.
Can I use bundles in Doshii?
Bundles are essential 'combo' items in the POS menu.
The Doshii-Lightspeed integration does not support bundles.
Why does my menu look funny? (Doshii logic)
Doshii's goal is to make it as easy as possible to create an App menu. To this end, there are a number of tools at their disposal that allows them to create an integrated App menu without asking you to make changes in your POS. These tools allow your App menu to display in a customer friendly format. We call these tools 'Doshii Logic'.
If you see notation in the menu similar to 'doshii:virtual:x' or 'doshii:item:x', this means that Doshii has used internal logic to make the App menu appear in a particular way, without needing you to make changes in your POS.