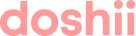There are two different levels of availability for a menu. The first is at an item level and this is a basic on and off option - the item is either available or it is not. The second is at a modifier level - where you don't want to stop selling the item, but you have sold out of a particular modifier or option for that item - eg the item is a 6 pack of donuts and the modifiers are flavours. You don't want to stop selling the item, you just want to remove the strawberry glaze modifier from being ordered.
Item level availability
It is easy to set item availability for your Doshii integrated menu. Simply navigate to your App menu in Doshii Dashboard and click the availability icon to toggle an item between available and unavailable. In most cases, an item will remain unavailable until you turn it back on. The exception is Uber Eats where it will remain unavailable for 7 days and then will automatically become available again.
These availability updates will occur immediately in your online App menu - no further action needed.

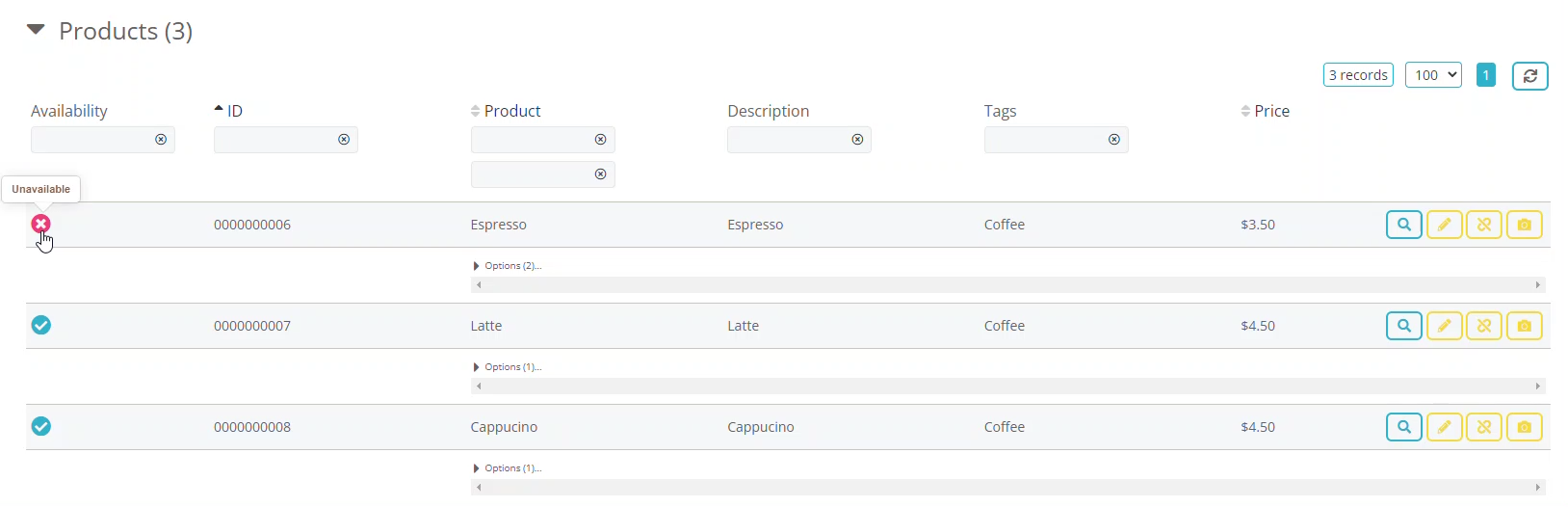
Modifier level availability
It is also possible to control modifier availability in your Doshii integrated menu, although the process is slightly different.
To remove a modifier
As above, navigate to your App menu in Doshii Dashboard and locate the item that the modifier is linked to. A tip to find all items that have the modifier linked is to search for the modifier in the product search field. This will help you to find the items that you will need to edit. When you have located the first item, click to edit the item.
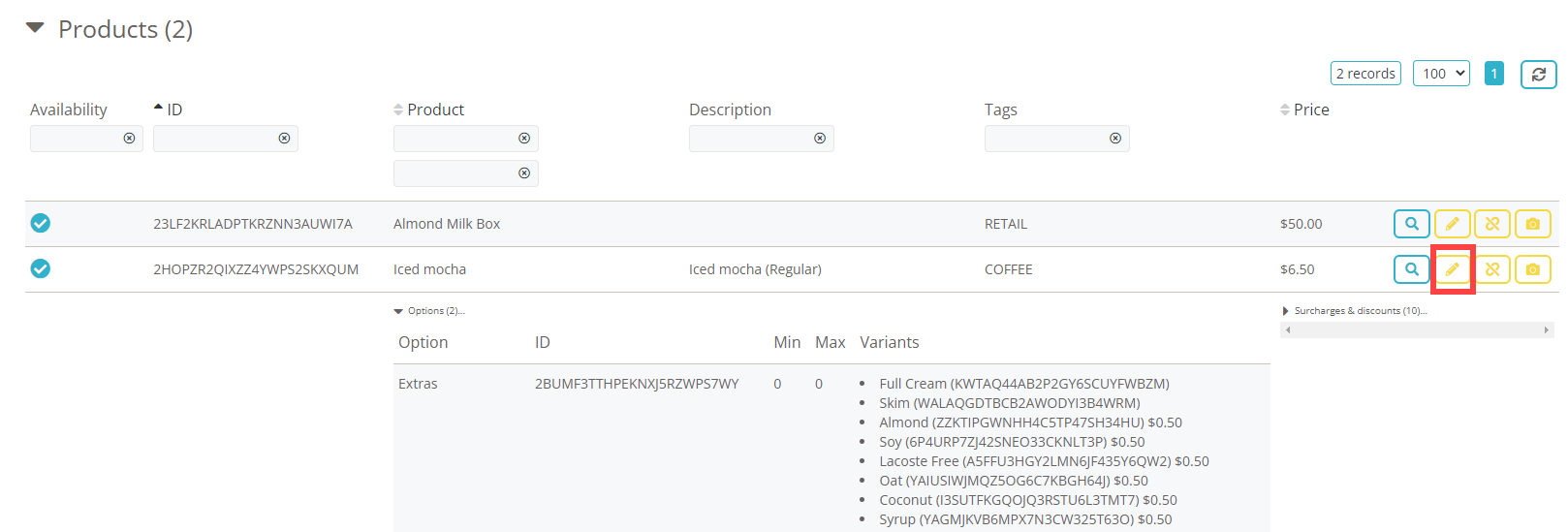
A pop up to Update Item will open. In the modifiers section, expand the list of modifiers and untick any modifier that you want to remove from your menu. Once you are happy, click Update Item. In the example below we are removing the Soy modifier.
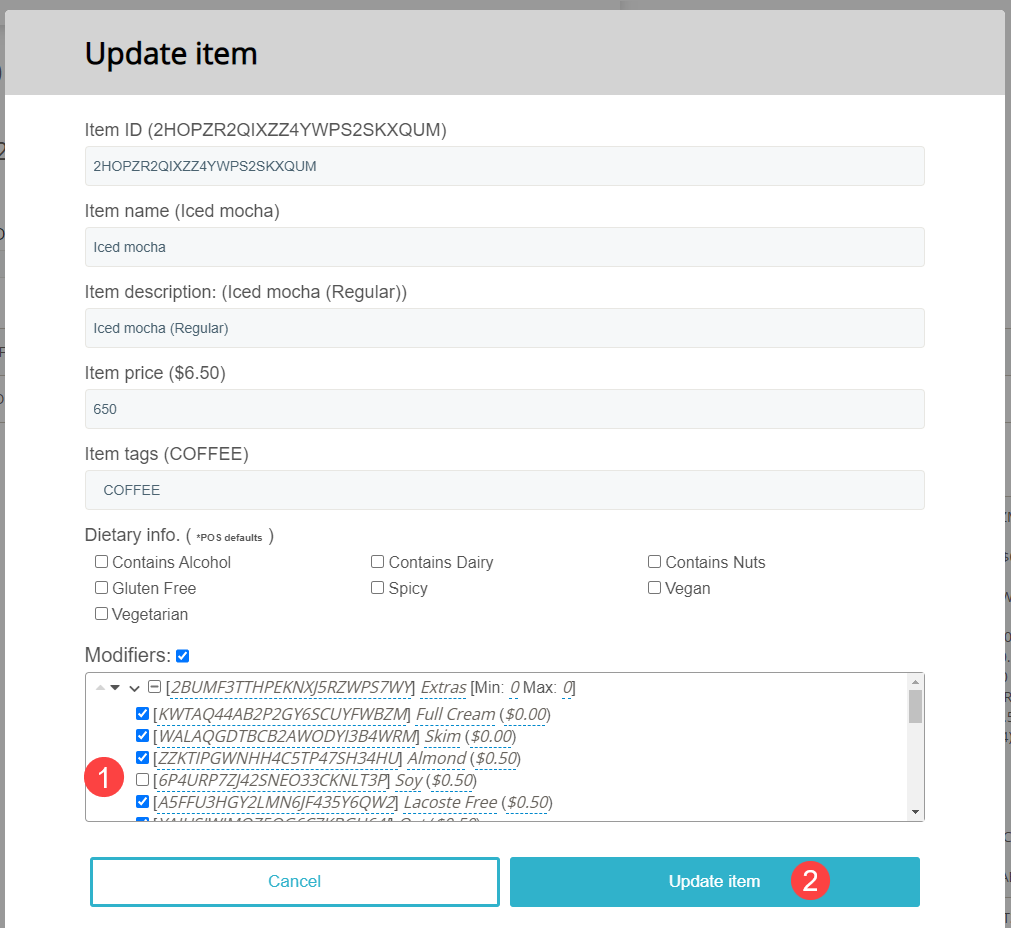
You will then need to publish your menu to pass this update to your online App menu.

When you want to add the modifier back to your menu, the process is very similar. Navigate to your App menu in Doshii Dashboard and locate the item that the modifier is linked to. Click to edit the item.
You can tell that there are some modifiers not selected by the modifier group having a dash instead of a tick.
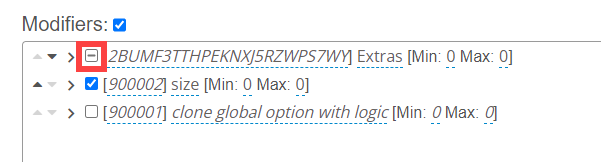
Click to expand the list of modifiers.
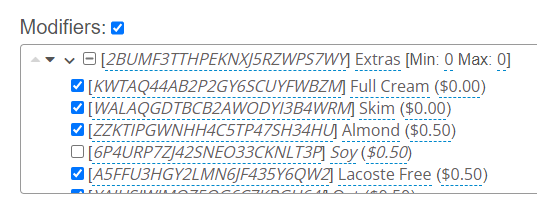
Tick any modifier that you want to add to your menu. Once you are happy, click Update Item. In this example, we are adding Soy back into the list of available modifiers.
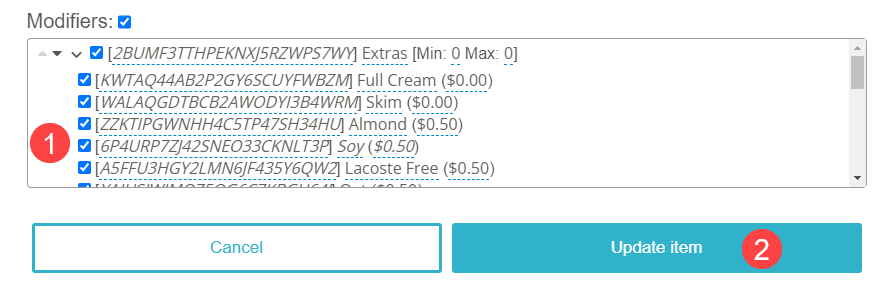
You will then need to publish your menu to pass this update to your online App menu

If you need help at any stage, please reply to the email you have received or get in touch.