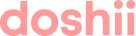What is an integrated menu?
An integrated menu is where we take your existing App menu and map it to the correct IDs (we call them POSIDs) of your items and options in your POS.
In most cases, we can use your existing App menu and only minimal changes need to be made.
How do you build my integrated App menu?
As soon as your POS connection is active, the Doshii team will begin to build your integrated App menu. There are several ways to do this, depending on your existing App setup:
- You have an existing App account and you already have a menu in the App
- You have an existing Doshii account and you already have an integrated menu built
- You are new to the App and you have not yet built a menu in the App
If you have an existing App menu, Doshii will be able to view this menu. We then compare this to your POS menu and identify all of the correct POSIDs which we map to each item and modifier.
Sometimes, we might need some help from you to help identify the correct items, for example, your App menu might have an item:
Chef's pasta recommendation
We would need your help to identify the correct item in your POS to link this to. If we don't hear back from you, we would exclude that item from the integrated menu - but it can always be added in at a later point.
Sometimes there might be some slight changes needed, based on how you have configured items in your POS, which is covered later in this document.
You have an existing Doshii integrated menu
If Doshii has already built an integrated menu for you, you can use this same menu for your new App - simply let Doshii Customer Success know at support@doshii.io and we can configure this for you.
You are new to the App and don’t yet have a menu
If you don’t have a menu with the App already, Doshii can build one for you. To do so, you need to provide us with a list of what you want to sell on the App. This can be an excel file, a PDF, an online menu etc. Once received, we will create this menu as closely as possible.
Why are there changes to my menu?
When you design your App menu, you are reliant on your staff understanding how to convert the items and modifiers in the App order into the correct items in your POS.
With Doshii, we take the guesswork out of this process and define exactly how the order should be sent to your POS. Sometimes, the way that you have structured the items in your POS does not easily convert to how you would like your menu displayed in the App.
Items instead of modifiers
Often we see that venues have items in their POS system, but they have designed their App menu to use them as modifiers.
A common example is that your POS might have 3 items:
- Small Latte
- Medium Latte
- Large Latte
But in your App menu, you might have the following single item and modifier group:
Latte
Choose your size:
- Small
- Medium
- Large
In this case, the display of your items may be slightly different, in that you see three items in the menu for Latte - one for Small, one for Medium, one for Large. Often, the Doshii team can use some additional logic to be able to replicate the modifier structure, but it is not always possible.
Modifiers used as items
There are also cases where we are limited in how we can build your menu due to the restraints of the underlying data structure required for menus. For example, sometimes a venue wants a modifier to be used as both an item and a modifier. You might have the following three items in your App menu:
1. Bagel
Choose your type
- Plain
- Seeded
2. Plain Bagel
3. Seeded Bagel
Whether we can achieve this is dependent on how this is configured in your POS. If you have Plain Bagel and Seeded Bagel as items in your POS, the Doshii team can map all three items.
However if you only have Plain Bagel and Seeded Bagel set up as modifiers in your POS, we can only create the first item and we would need to remove the Plain Bagel and Seeded Bagel from your App menu, or you would need to make a change in your POS to create these items for us. This is because we cannot use a modifier as an item - your POS system will not accept this data structure.
Nested Modifiers
Nested option are where an item has a modifier and that modifier also has a modifier. Doshii can only support one level of options.
Single level modifiers
Single level modifiers are where there is an item and there are one or more modifiers available with that item. This is easily achieved in an integrated menu. The below example can be achieved in your App integrated menu.
My App Pizza
Choose your size
- Small
- Medium
- Large
Add ingredients
- Extra cheese
- Extra bacon
Multi-level modifiers
However, multi-level modifiers are not possible. A multi-level modifier (or nested modifiers) is where an item has a modifier and that modifier also has a modifier. The below example cannot be achieved in your App integrated menu.
My App Pizza
Choose your size
- Small
Add ingredients
- Extra cheese
- Extra bacon
- Medium
Add ingredients
- Extra cheese
- Extra bacon
- Large
Add ingredients
- Extra cheese
- Extra bacon
Instead, we would achieve a similar result by mapping 3 items as below:
Item 1: My App Pizza (Small)
Add ingredients
- Extra cheese
- Extra bacon
Item 2: My App Pizza (Medium)
Add ingredients
- Extra cheese
- Extra bacon
Item 3: My App Pizza (Large)
Add ingredients
- Extra cheese
- Extra bacon
Any small changes as above will be discussed with you and are dependent on the structure of your menu in your POS system.
POS system validation
Sometimes our POS partners restrict what modifiers we can link to an item - this is to avoid a situation where a glass of soft drink can be ordered with a modifier - Preparation type: rare.
If this restriction applies to your menu, Doshii CS will reach out to discuss this with you and you may need to make some changes in your POS menu to allow the menu modifiers to be linked correctly.
Menus served simply
Our goal is to make the menu integration simple for you, so we will map your POS items to your App menu as closely as possible, but we may need to remove some items and/or modifiers or display some items slightly differently. We will always inform you of what these issues are and you can work with us to add them to your integrated menu later (where it is technically possible) or if you have made changes in your POS.
How do I manage my menu?
You will need to use Doshii's Menu Management tools to make changes to your menu. The Doshii Customer Success team will provide you with a demo video or take you through a training session to understand how items in your POS are pushed to Doshii and how to link, edit and unlink items in your integrated App menu, as well as control item availability.
What about multiple and timed menus?
Doshii can support multiple menus for some of our App partners. Reach out to our Customer Success team for more details.
Why is the order of my items different to what I specified?
Some of our App partners use a special algorithm to display your menu items in a particular order - this optimizes the item display based on the preferences of the customer.