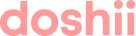You have two options for updating your connected app menus using Menu Manager:
1. Via the All Items screen
2. Via the Menu screen for one of your connected apps
Tip! Don't forget to Publish your changes to see them reflected in your connected apps.
In this article:
- Adding a menu item
- Deleting a menu item
- Making changes to a menu item
- Options and option groups
- Publishing changes
Adding a menu item
Note: Duplicate items in the same category of an app menu are not supported.
-
Open the menu where you want to add the item
-
In the desired category, select the Add Item button
-
Search for the item by name or POS ID
-
Select the item you want to add
-
Customise how you want the item to appear on your app menu
-
Select Publish on the menu card
Can’t find the menu item you're looking for?
Try searching for the menu item by different variations of the product name or the POS ID. If you've already added the item to another category or supported app menu, we'll return the customer-friendly name you set.
If you can't find it, try creating the item in your POS and then searching again. If you're still having trouble, contact our customer service team.
Deleting a menu item
Note: Deleting a menu item in Doshii only removes it from your connected app menus. Doshii cannot make any changes to your POS.
-
Go to the menu with the item you want to delete
-
Hover over the menu item, select the 3 dots and choose Delete item
-
Confirm the deletion when prompted
-
Select Publish on the menu card
Making changes to a menu item
-
Updating via the All Items screen (best for single item updates)
Select a menu item from the All Items screen to make changes and publish across your connected apps. -
Updating via the Menu card (best for multiple item updates)
Open the menu and make edits to multiple items before publishing. When you edit items through the menu card, your changes will be saved in a temporary draft state throughout your session. Remember to click the Publish button once you're ready to push the changes to your connected app.
Setting different prices per app
To set different prices for the same menu item across multiple apps:
-
Open the menu item that is linked to multiple app menus
-
Toggle off the Same Price by App setting
-
Set the price you want for each individual app
-
Select Publish to push the change to your supported apps
Options and option groups
Options and option groups are managed on the Option Groups tab of the menu item screen displayed when you select a menu item from the All Items screen, or from one of your connected app menus in Menu Manager.
Important: when you change the name or price of an option or option group in Menu Manager, this will override what you've configured in your POS for that option or option group across your connected app menus.
If you want to keep the name or price of an option or option group in sync with your POS, you must not change that value in Doshii. For example, if you want to set a customer-friendly name for a menu item option in your connected apps but match the price set in your POS, update the Name field in Menu Manager but don't enter a value in the Price field.
How do I add a new option group?
-
Open the menu item and select the Option Groups tab
-
Select Add option group
-
Search for the option group by name or POS ID
Can’t find the option group you're looking for?
Try searching for the option group by different variations of the product name or the POS ID. If you've already added the option group to a different item on the menu you’re editing or another app menu, we'll return the customer-friendly name you set.
If you can't find it, try creating the item in your POS and then searching again. If you're still having trouble, contact our customer service team.
How do I remove an option group from a menu item?
- Open the menu item and select the Option Groups tab
- Select the 3 dots on the right of the group
- Select Delete group
- Select Publish to push this change to your connected app
Publishing changes
When you select Publish, we'll send your changes to your connected apps. Depending on the app partner, it may take a few minutes for the changes to be visible in your app menus.
App logos are displayed throughout Menu Manager to show you which app menus each item is linked to. Where the same item is included in more than one app menu, multiple app logos will be displayed for that item. You'll be able to make changes to that menu item once, with updates applied across any connected app menus it is included in. For more info on how we match menu items across your app menus, check out this article.