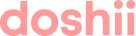Before proceeding with this integration, please thoroughly review the requirements and ensure your venue meets all the criteria.
Doshii has recently launched a new and enhanced OpenTable x Idealpos integration!
This now supports a two-way sync of data which has many benefits including:
- Automatically match order and spend data from POS with reservations in real real-time
- Automatically keep reservations in sync (i.e. transfer tables)
- Booking notes will appear in your POS automatically
In this article:
- Connect your POS to OpenTable
- Seating a booking or a walk-in
- Transferring a booking to a new table
- Closing a table
- Match an unallocated booking
- Requirements
Connect your POS to Opentable
You can self-provision in just a few steps:
- Before proceeding, ensure that all the requirements are met.
- From within the OpenTable marketplace, select Idealpos and follow the prompts.
- You will receive an email from Doshii.
- If you're new to Doshii, sign up and follow the prompts.
- If have an existing account, sign in and follow the prompts. - Once connected, please note the below information regarding seating guests, transferring and matching unallocated bookings.
Seating a booking or a walk-in
Complete the seating process for either a booking or walk-in on the OpenTable app, as per your normal process (help article).
Once a reservation has been seated in Opentable, the corresponding table in Idealpos will change to a seated state. This is indicated by the table icon changing to the 'Seated' status as is usual for all seated tables. Staff will then be able to use the table like a normal table.
Note: Tables that are opened in Idealpos will not create a walk-in reservation in Opentable and data will not sync as expected. All guests must be seated in OpenTable.
Transferring a booking to a new table
If a customer moves to a new table in the venue, transferring the table must be completed in Opentable per your normal process (help article).
When you transfer the table on Opentable, it will update Idealpos and the new table will change to the 'Reserved' status.
Do not transfer a table in the POS. This will not update the Opentable app with the correct table and will cause the two solutions to become out of sync.
Closing a Table
To finish the reservation when the integration is active, simply complete the payment in Idealpos as per your normal process. This will update the table in Opentable to show as 'Paid'. From here, you can 'Finish' the reservation when you desire.
Match an unallocated booking
If a reservation is marked as 'Seated' in Opentable, but the table number does not exist in Idealpos, the reservation will still be stored in the POS under the 'Pending' section in the reservations page.
To allocate the reservations to a table manually, select the 'Move to Grid' button and select the desired table and timeslot.
To prevent this from happening, It is recommended that;
- Check all table numbers are unique across all areas and that they match in both Idealpos and Opentable
- Check that the table was not opened manually in Idealpos prior to the reservation being seated in Opentable
Requirements
- Idealpos version v9.0 Build 5 or above.
If you're not running this version, simply submit a support request to Idealpos or your reseller. - Your venue must be using OpenTable Core or Pro.
If you're not, please chat with your OpenTable account manager. - Table names in your POS must exactly match OpenTable. If they do not, please update before proceeding with the integration.
- All table names must be unique.
Use a prefix to identify an area i.e. Add 1 to the start of a table number to identify Table 1 in Area 1, which makes it Table 101, add a 2 for Area 2 (i.e. 201), and so on. For example, if you have upstairs table 1 and downstairs table 1 in Idealpos, this will not work. - Table names have a maximum of four numbers/letters in OpenTable.
- Table ordering apps cannot be used with this integration. If table ordering is used in an area where OpenTable is in use, this integration will not be suitable.