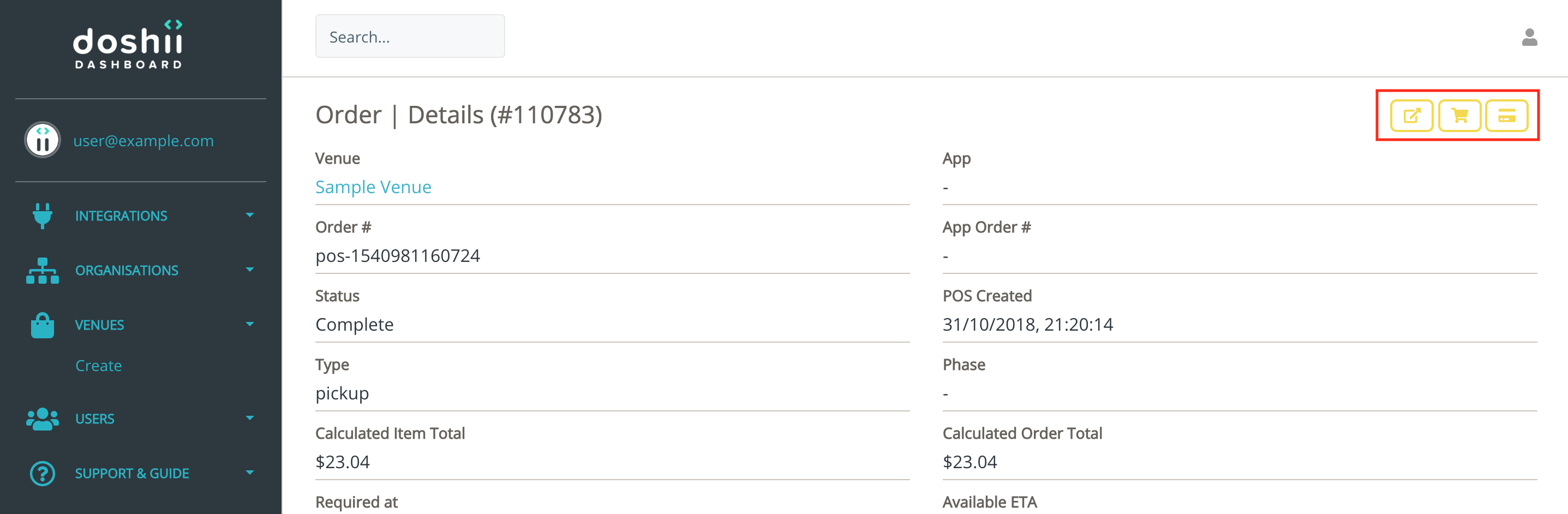NB: This feature is only available in the Sandbox environment to allow for testing/trialing of Doshii functionality.
Basic process
1. Select a Venue from your available Venue list and click on the ![]() (health) icon.
(health) icon.
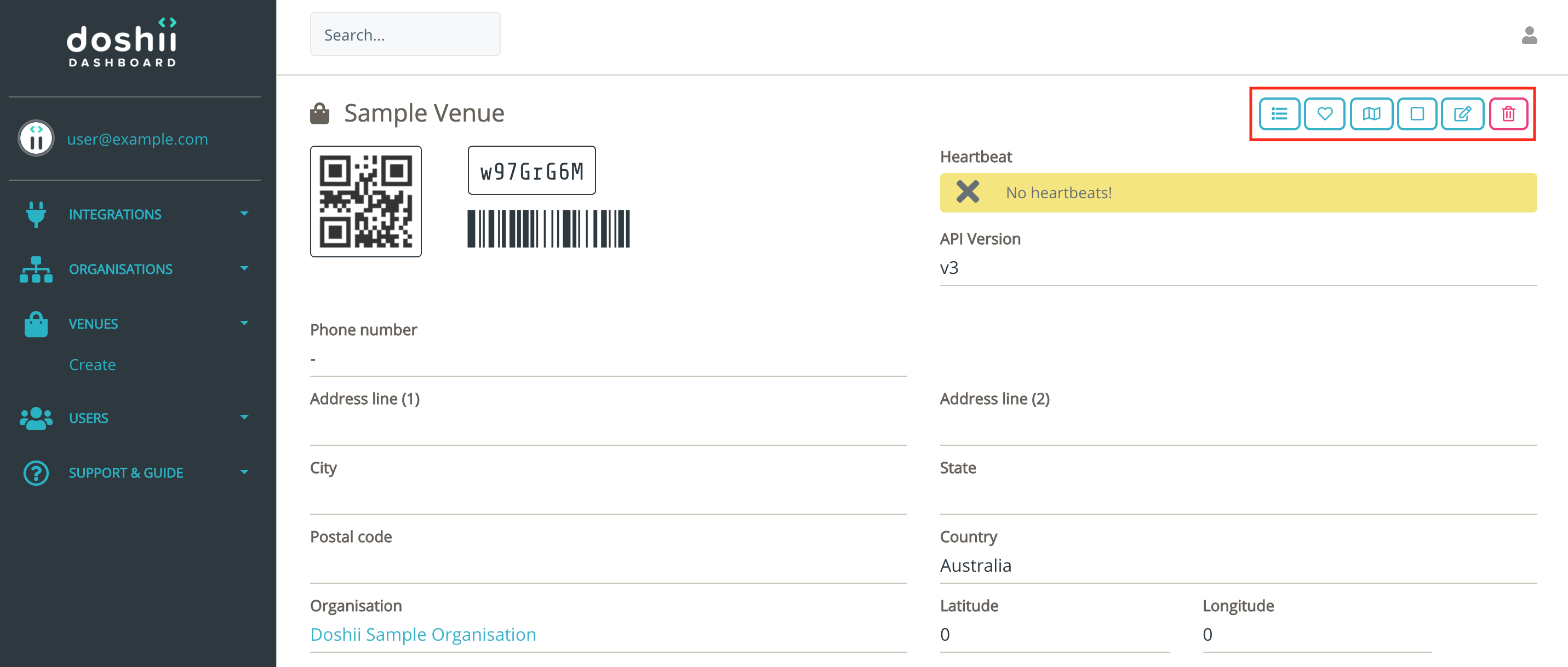
2. Select the ![]() (shopping cart) icon to Submit an order. This will display the sample order that will be submitted. At this point you may edit any field you require before clicking on the SUBMIT button.
(shopping cart) icon to Submit an order. This will display the sample order that will be submitted. At this point you may edit any field you require before clicking on the SUBMIT button.
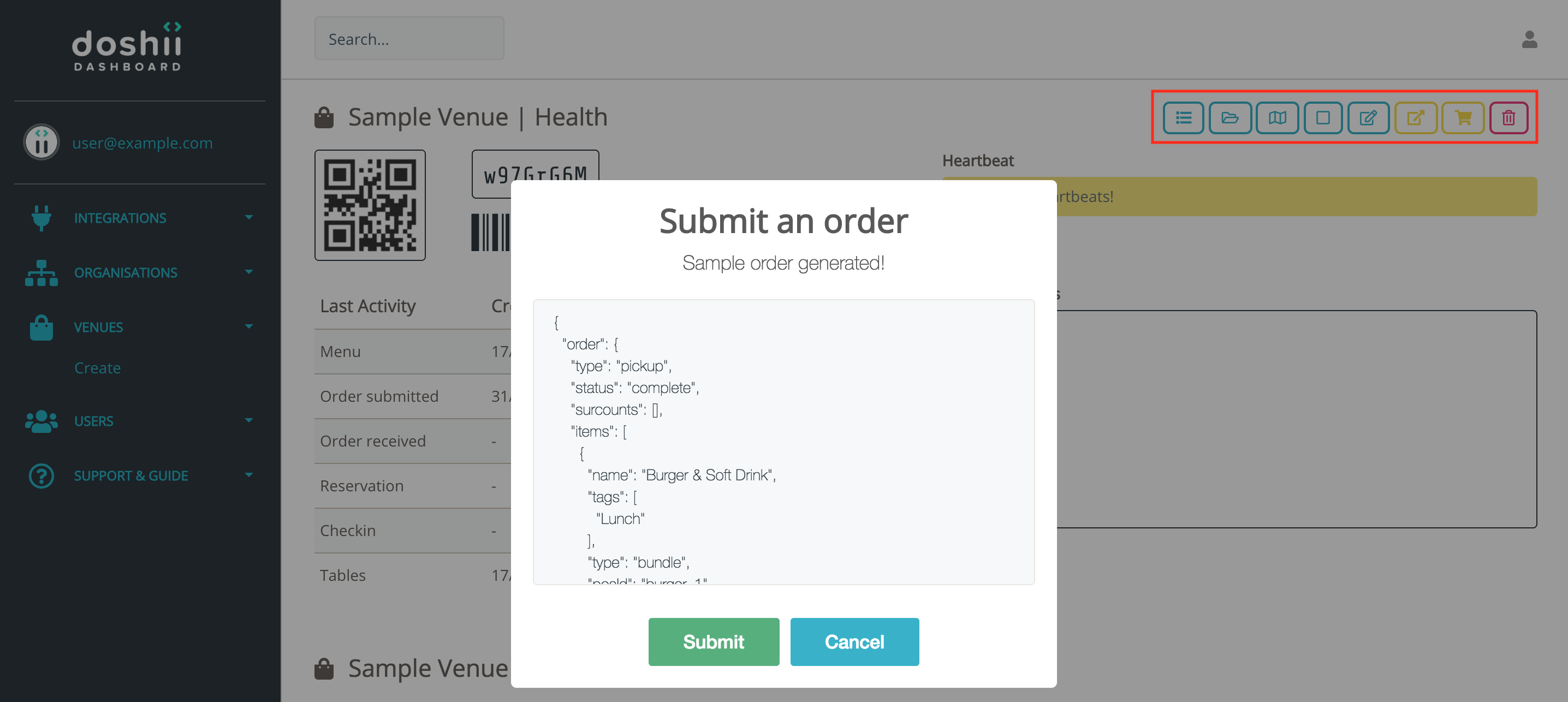
3. Once the order is submitted the result will be displayed.
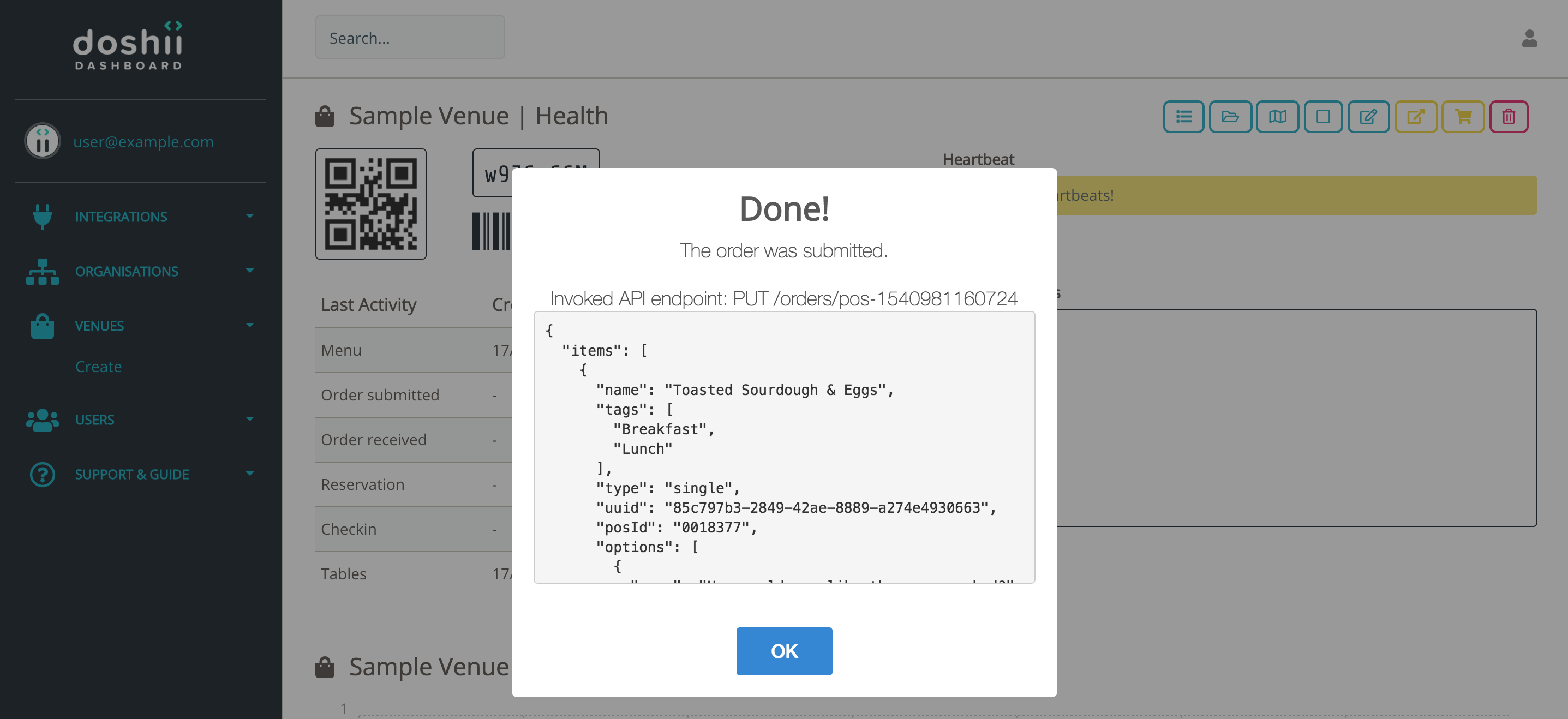
Additionally you will see your order in the Order Health list.
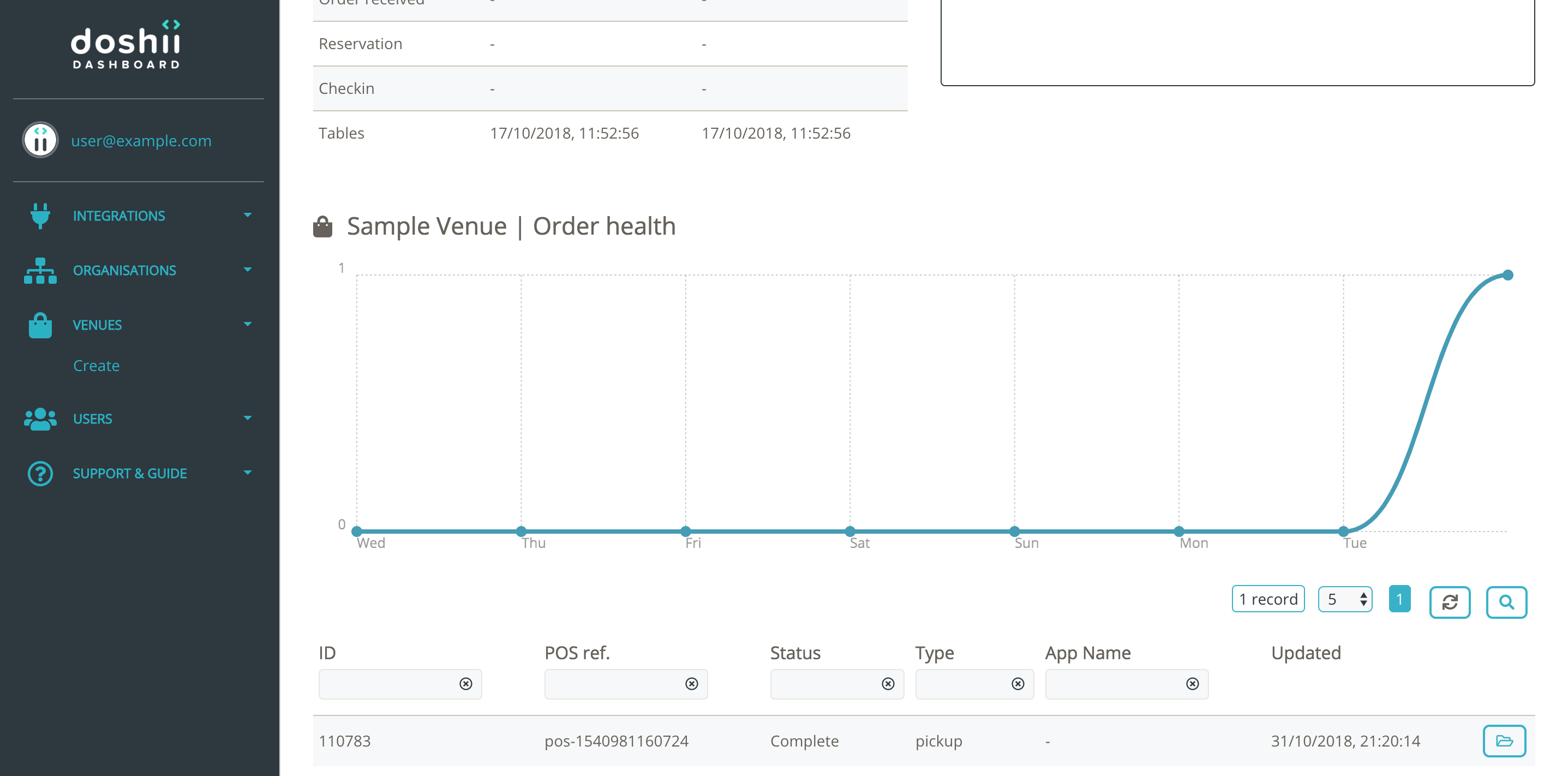
You can also perform a similar Order simulation, but rather than submitting from the point of the POS you can submit as the App. You will notice under the 'Network health' list of the Venue there is the same ![]() next to each subscribed App.
next to each subscribed App.
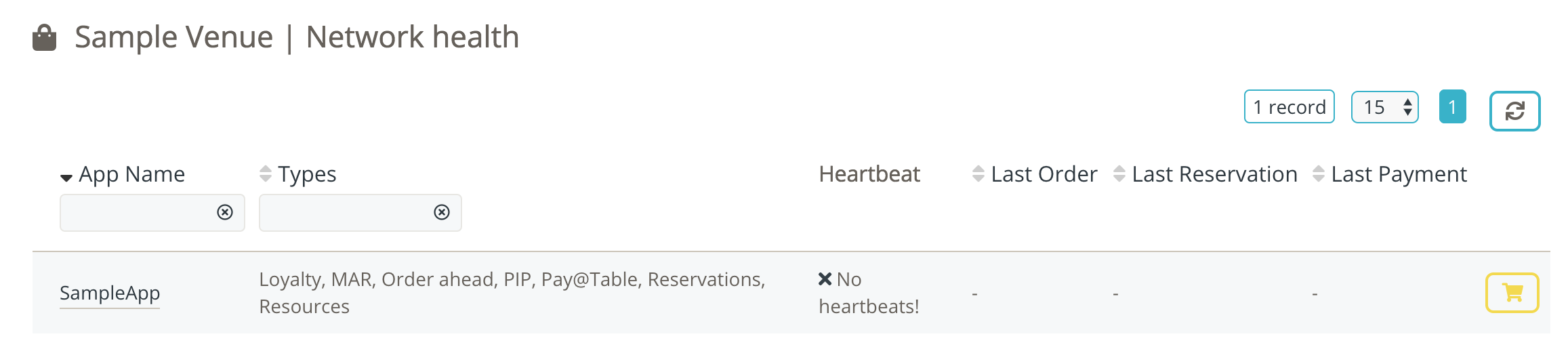
Variations to try
1. Submit an order through the order process workflow by changing the status from accepted to completed, rejected, cancelled.
2. Submit an order without any transaction details
3. Submit an order with a checkin
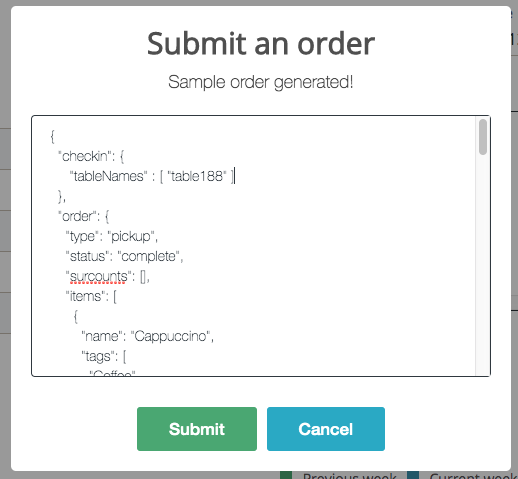
Updating an order
You can make an update to an order by selecting it from the Order List, and clicking on the ![]() (details) icon.
(details) icon.
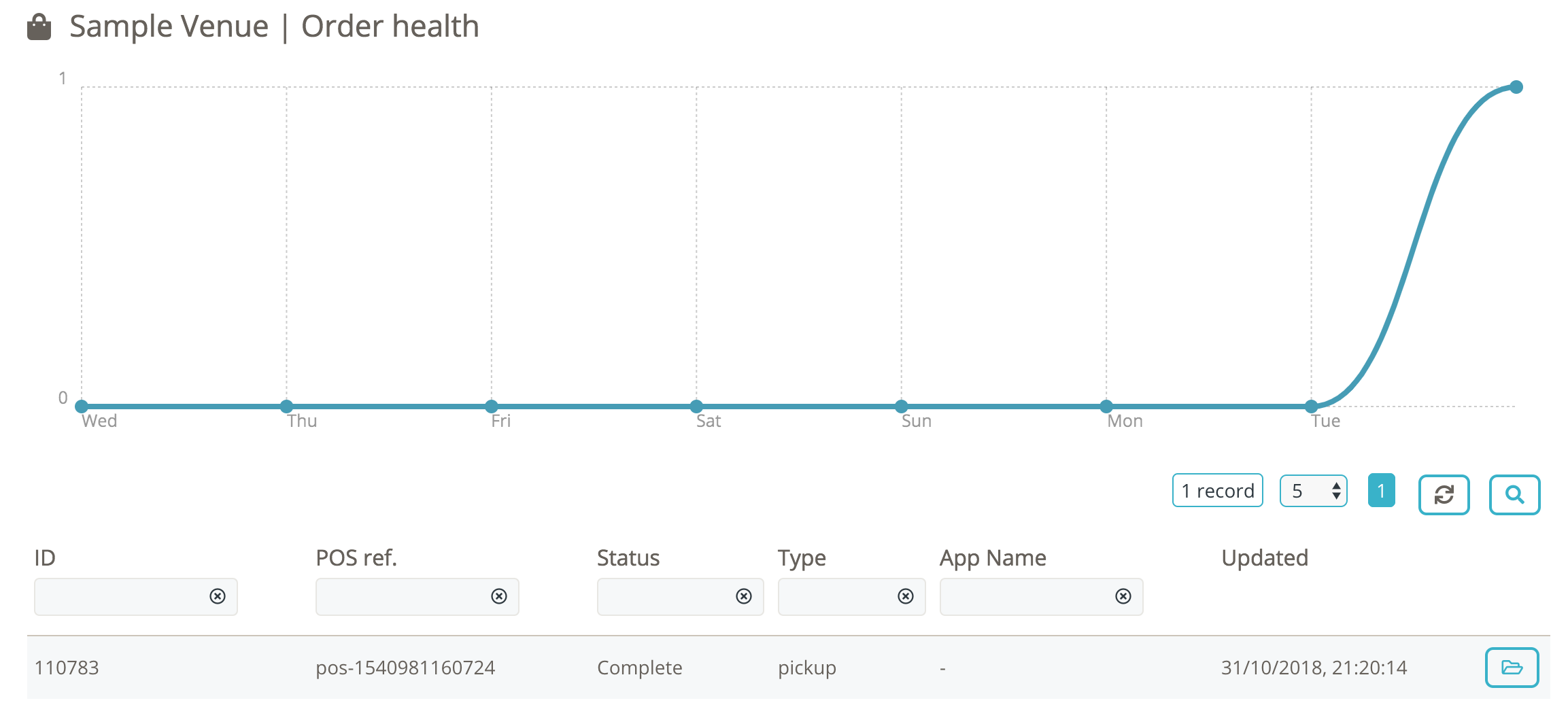
In the Details page, click on the ![]() to submit an update to the order.
to submit an update to the order.