- Help for Partners
- Getting started - Doshii Dashboard
-
API concepts
-
Members
-
Model
-
FAQ - Developers
-
Resources
-
Orders
-
Rewards
-
Check-ins
-
Getting started - App partners
-
Employees
-
Getting started - Doshii Dashboard
-
Quick start for developers
-
Onboarding
-
Location
-
All App Partners Event
-
Menus
-
Announcements
-
Loyalty / Checkins
-
WebSocket - App partners
-
All POS vendor events
-
Loyalty / Gift Cards
-
Devices
-
Tables
-
Workflows
-
FAQ - Doshii Dashboard
-
Bookings
-
Transactions
-
Webhooks
-
App Partner Guide
-
Authentication
-
Getting started - POS vendors
-
Ordering
-
Reservations
-
Pilot
-
Bulk data
-
Playbooks
-
Rejection codes
-
Getting started
-
WebSocket - POS partners
-
Events - App partners
-
Service channels
-
Events
-
Concepts
-
Apps
How to Simulate Submitting a Payment
NB: This feature is only available in the Sandbox environment to facilitate testing/trialing Doshii functionality.
To create a payment using the Sandbox (trial) dashboard you need to select an order from a Venue's order list that the payment will be made against.
Order lists are available on the Venue's health page.
1. Select a venue from one of the ones available to you, and click on the health [heart] icon to display the Health page for that venue.
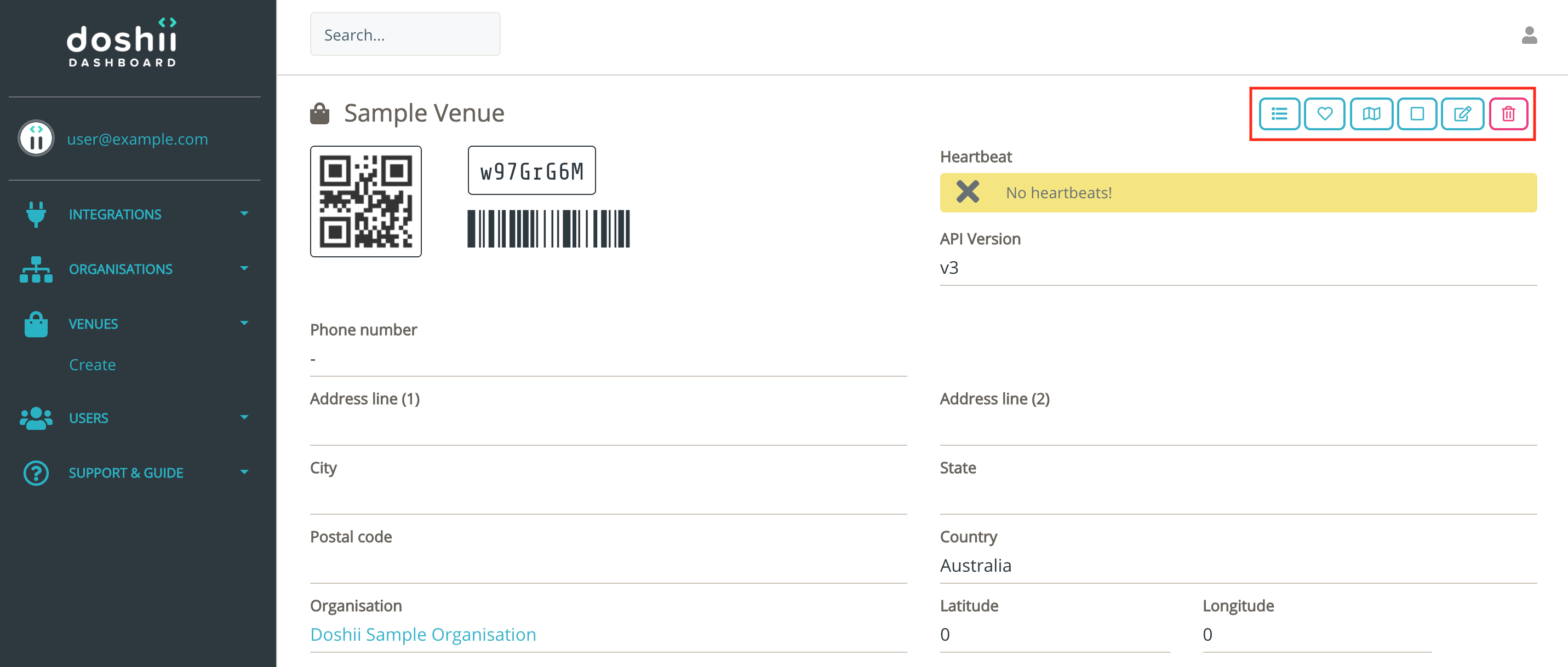
2. Select an order from the Order health list that you wish to make a payment against. Click on that order's (detail) icon.

3. Once on the order screen, select the (create a payment) icon to initiate the API call.

4. You can amend any of the JSON payload as you require, and then press the SUBMIT button.

5. Once submitted, the payment will appear in the Payment list of the order.
 Variations to Try
Variations to Try
1. Simulate POS Initiated Payments by following through the transaction sequence