You can use the Trial Dashboard to assist with simulating the Order Sequence.
When submitting an order to Doshii using your App, the order will have a status pending. it is up to the POS to either accept or reject the order. In the live environment, this is done automatically by the POS. In the trial environment this can be simulated.
Add items to an accepted order
Simulate the order sequence
1. After submitting your order using your App, login to the Doshii Trial Dashboard and go to the Health Page of the Venue you submitted the order for.
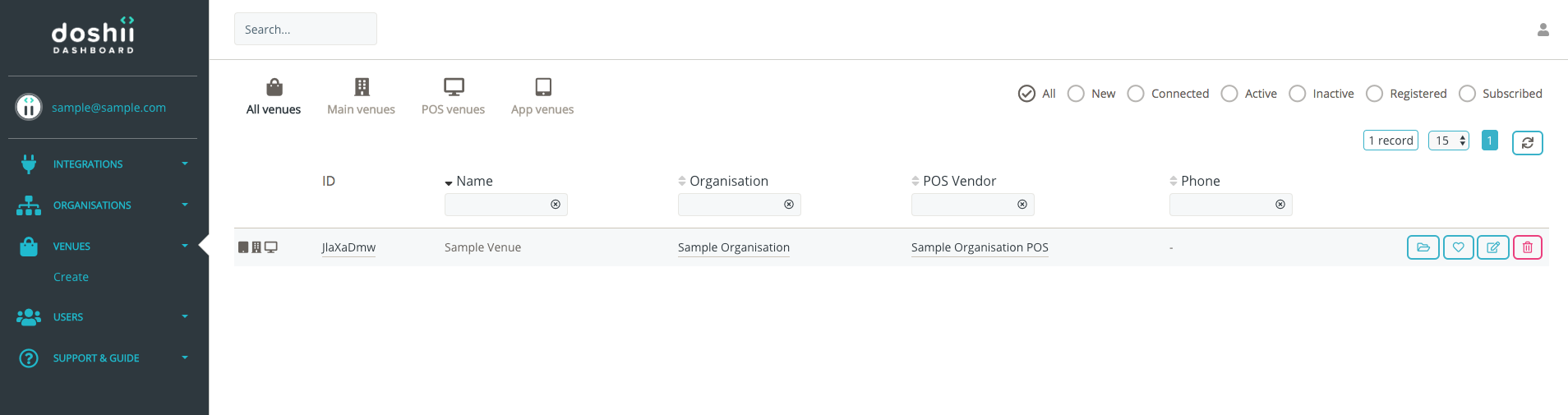
Select the  (Health).
(Health).
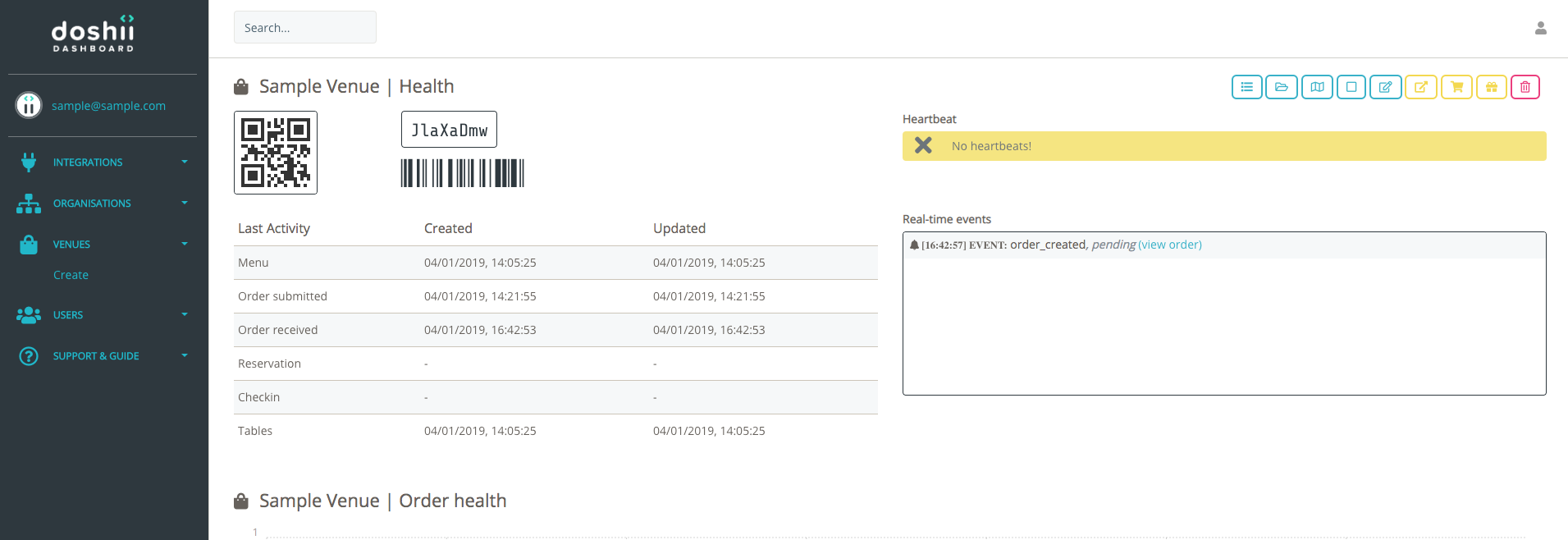
2. Under Orders table, you will see your latest orders. The latest submitted will be displayed on top.
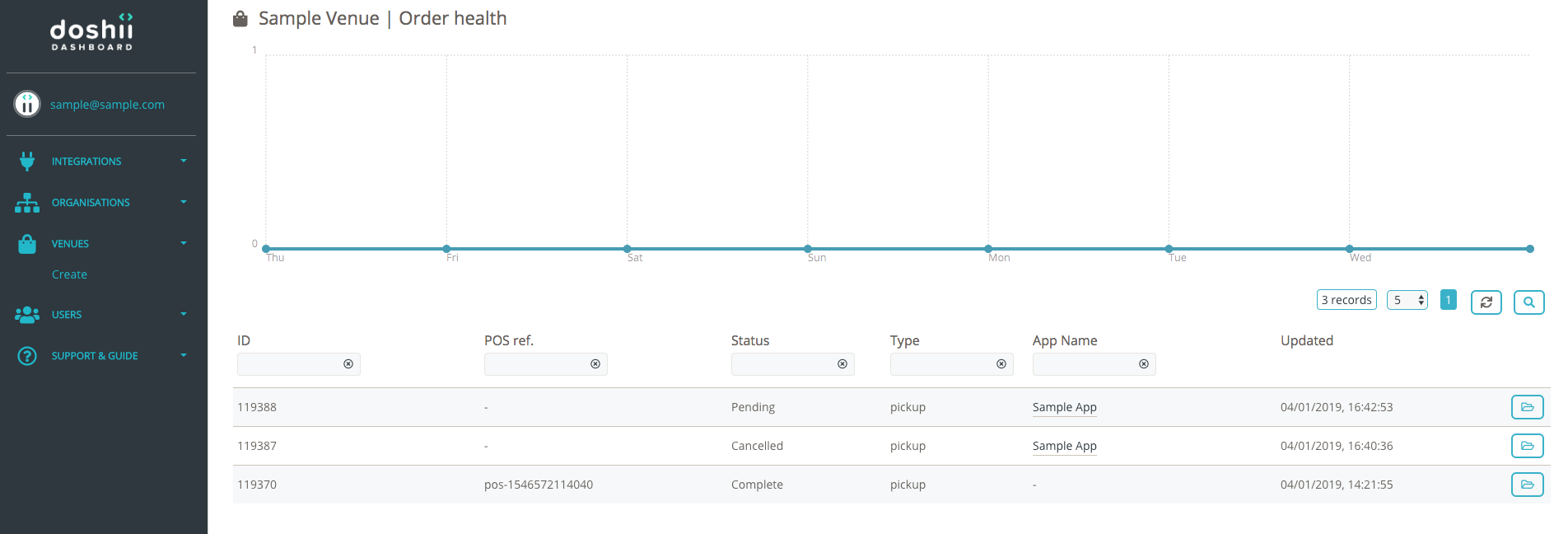
3. Click on the  (details) icon to display the order information.
(details) icon to display the order information.
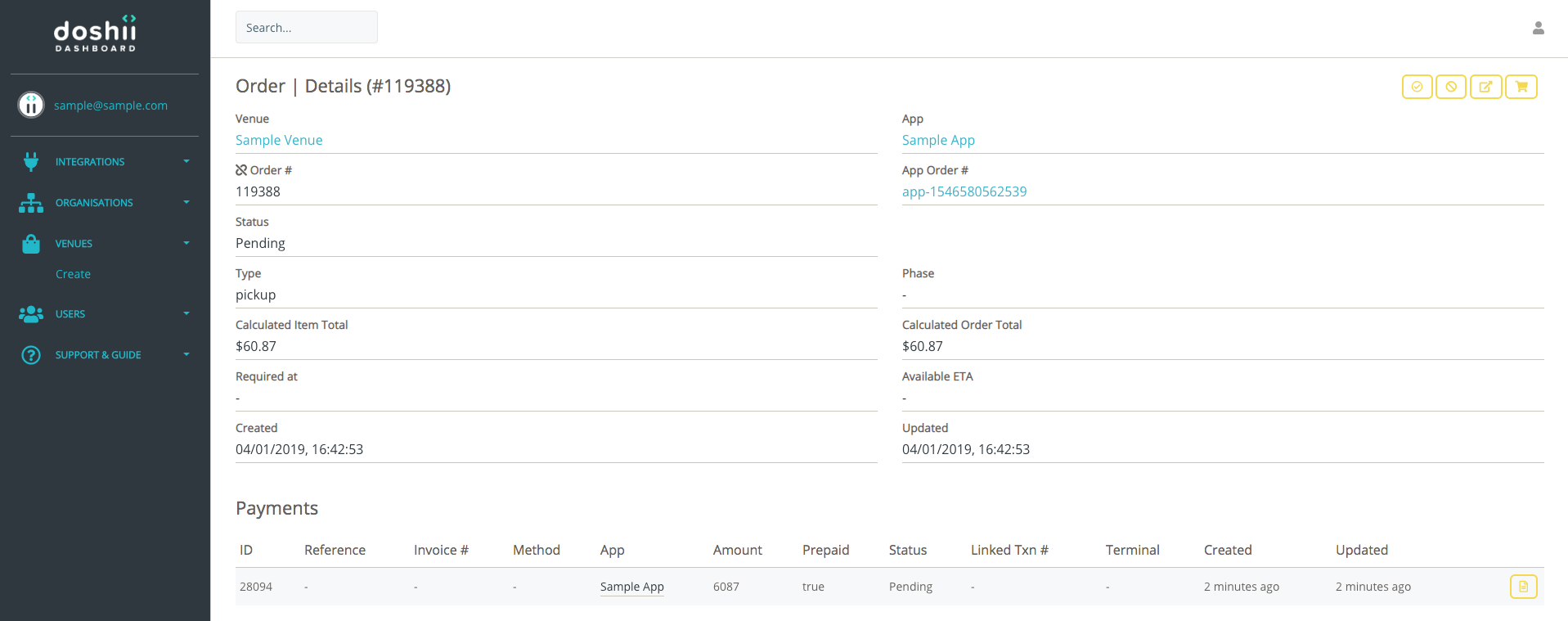
4. Click on either the  (accept) or
(accept) or  (reject)
(reject)
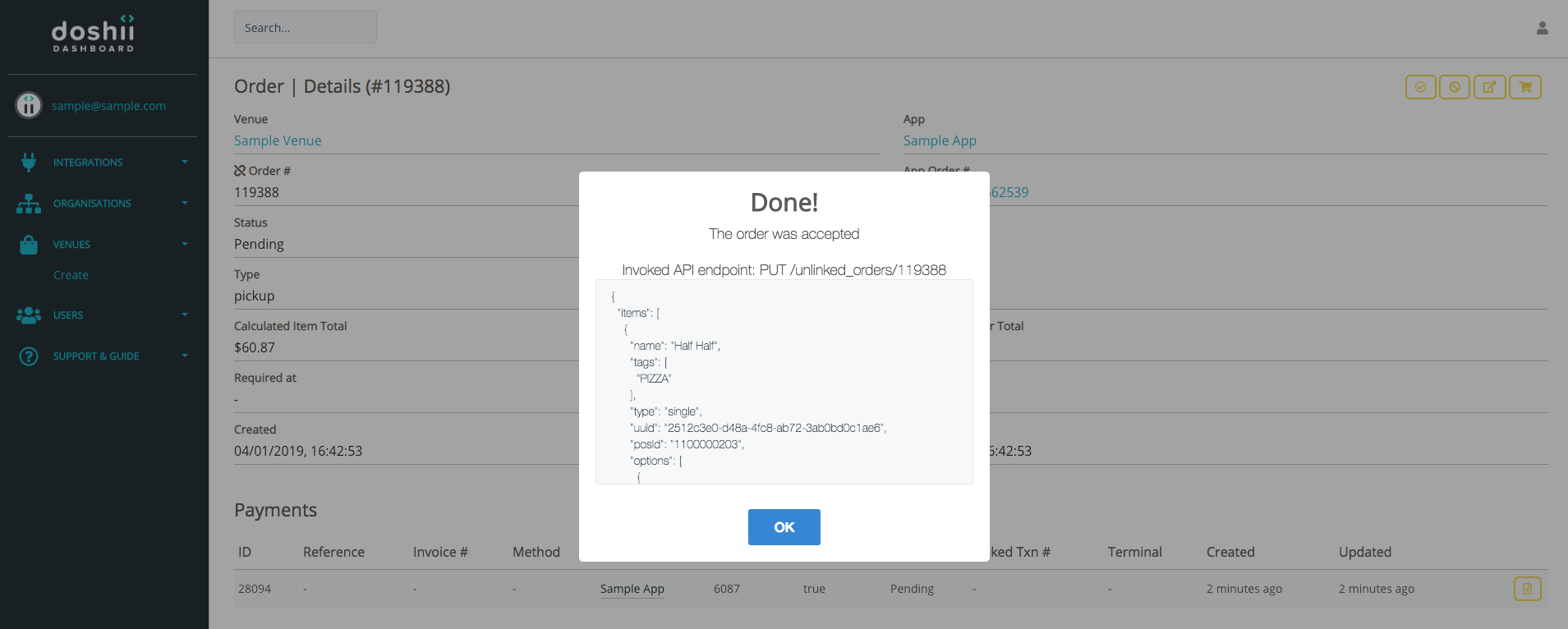
The order will now have its status changed, and the order_updated EVENT will be sent.
Add items to an accepted order
In the event you Add Items to the order using your App, the order items will be `unapprovedItems`. In order to approve these items, you will need to go to the Order Details from the Venue's health page, and update the order.
1. Open the order details from the Venue's health page.
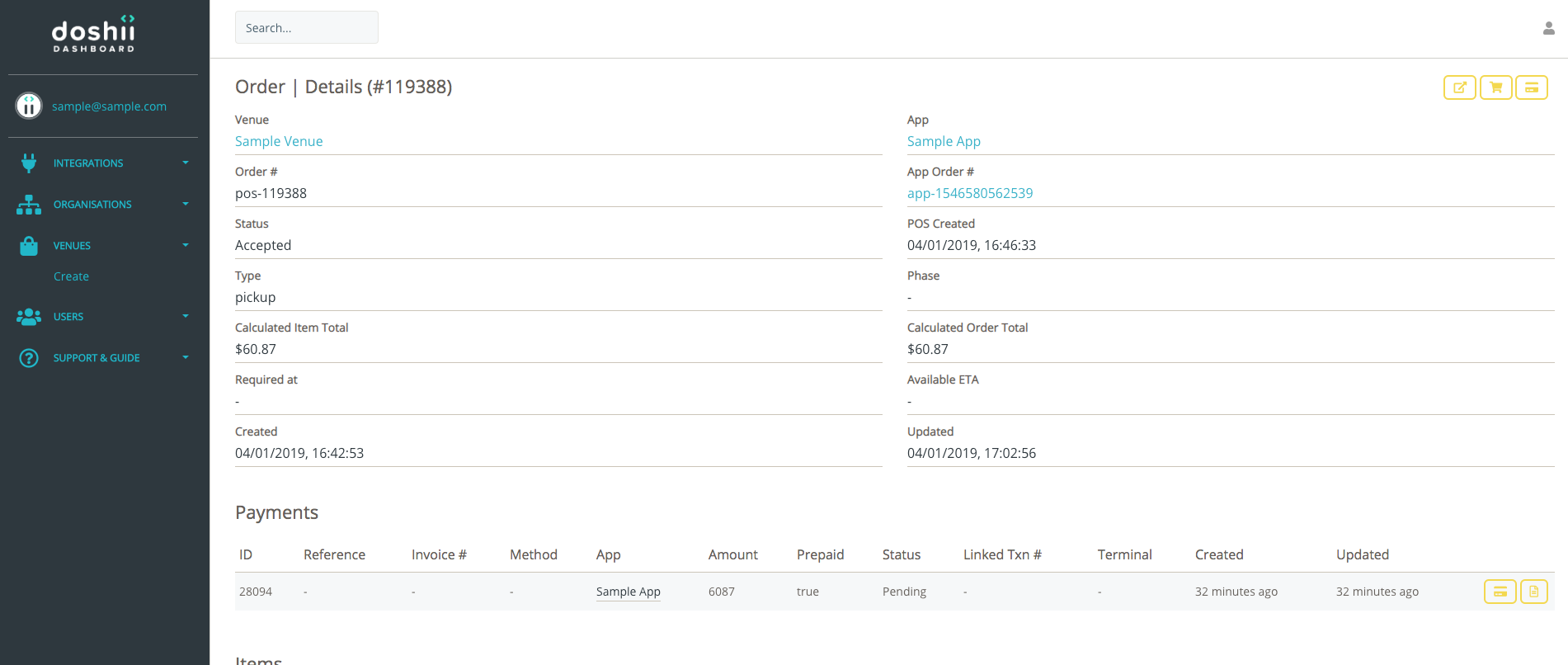
2. Click on  (Update Order). Update the JSON payload to include the `unapprovedItems` as `items`. Click on
(Update Order). Update the JSON payload to include the `unapprovedItems` as `items`. Click on 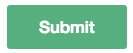
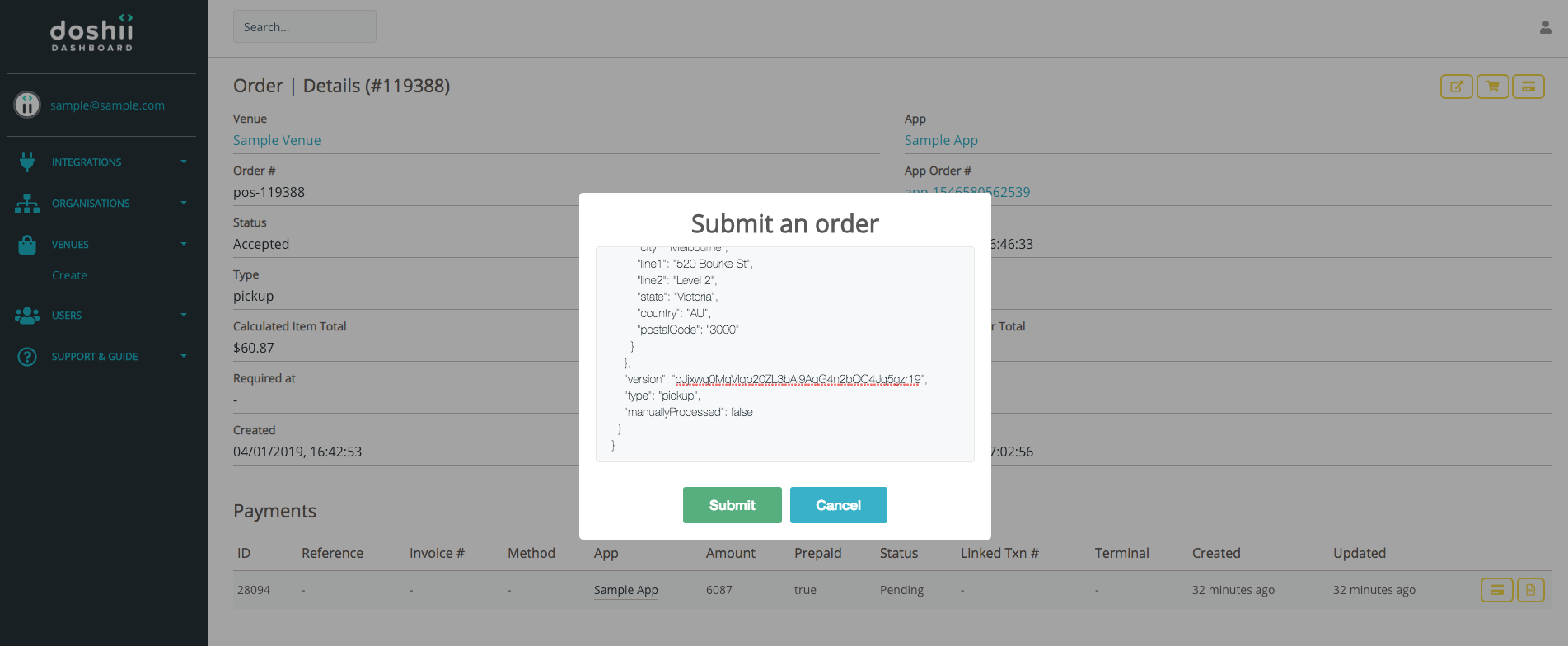
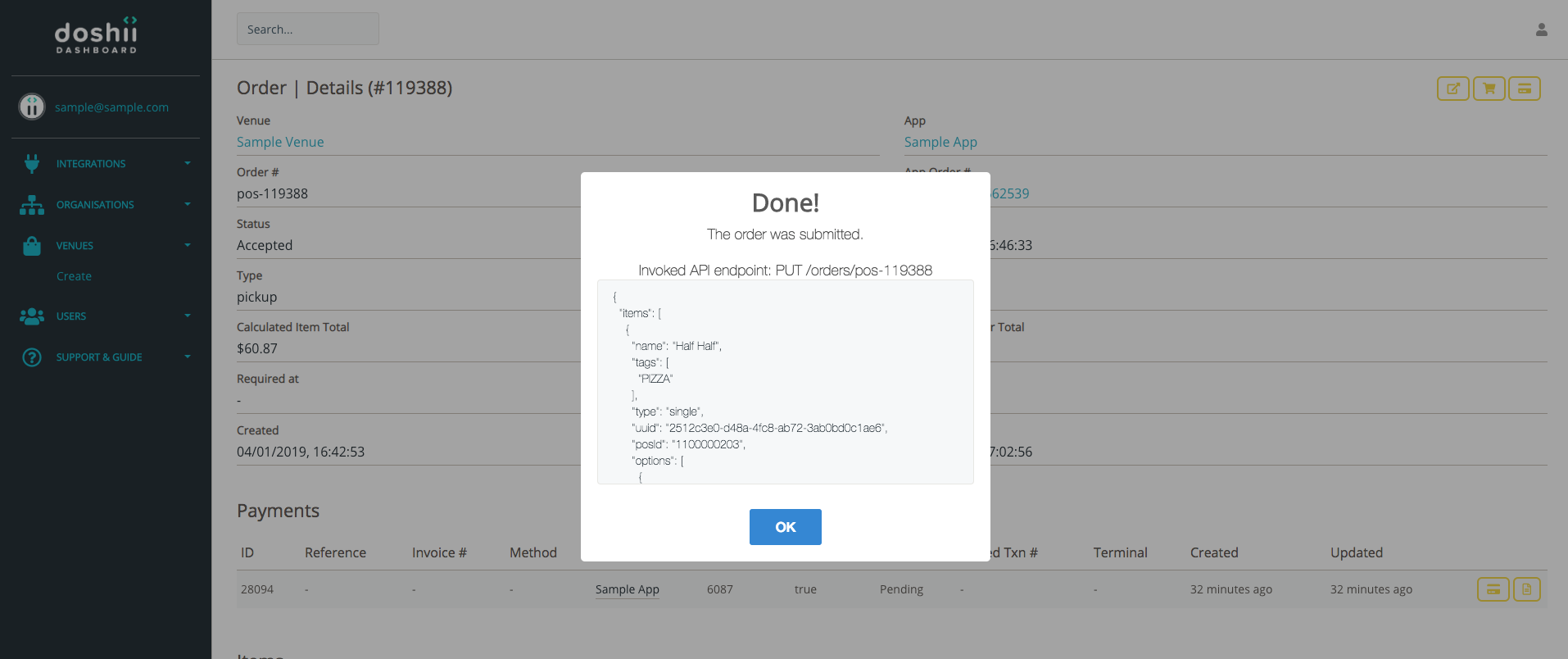
The order_updated EVENT will be created.