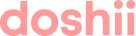In this article:
Why use Busy Mode?
The Busy Mode feature is designed to give you the power to pause your store. It is ideal for managing unplanned or unexpected situations, such as busy periods, staff shortages, or simply closing earlier than the standard trading hours.
This feature will temporarily close your store (on the Supported Apps), preventing your customers from placing new orders during that time.
Supported Apps
Busy Mode - Pause Store currently works with the following apps:
- Uber Eats
- Doordash
- Menulog
- Skip
- Loke
How to set Busy Mode
First, to access Menu Manager, log in to your Doshii account and click the Menus tab at the top.
If you have multiple locations connected, make sure to select the correct location by clicking on the drop down of the venue list at the top
The Busy Mode feature can be found on top of your App Menus:

If you press it, the following side panel opens up:

Here, you can set the time for which you would like all your supported App Menus to be Paused and stopped from receiving orders from your customers.
- Firstly, set the time you would like your App Menu(s) to be paused.
We have a huge range of options that space from 15 minutes up to 24 hours!
- Then, press Update to send the instructions to all your app menus.
Once the hours have been applied, you will be able to see the resume time of the specific app menu (in black) in its relevant tile on the main menus page.
In the above example, we have set our App menus to be closed for:
- 30 minutes
The Menu tiles shows the time the menus will become available for ordering again
How to revert Busy Mode
Your app menu(s) will automatically become available again once the period of time you choose has passed, without any further action from you.
However, if your store is currently paused and you want to change it back to being available before the end time previously set:
- Navigate to the Busy Mode tile
- When the side panel opens, select Available and press Update
- That's it! The information will be sent to the Apps, and the pausing time will be removed, so customers will be able to place orders for those Apps again.

If you have any questions or need assistance, please feel free to use this form to reach out to our friendly Customer Success team.